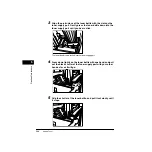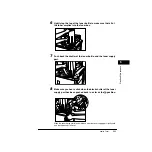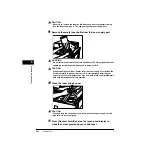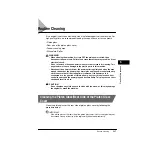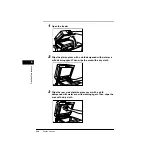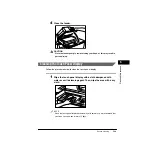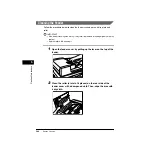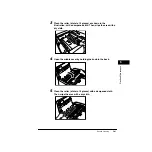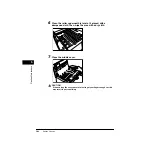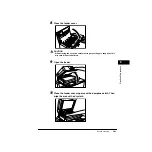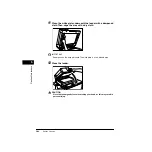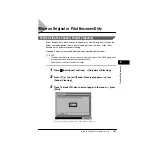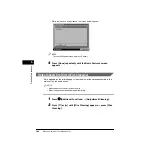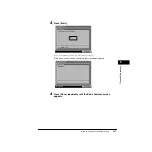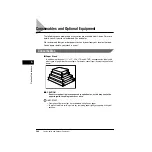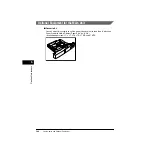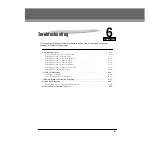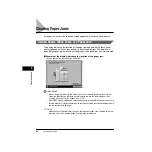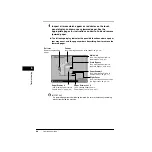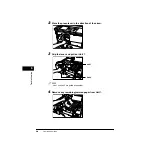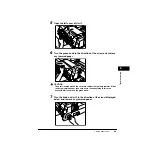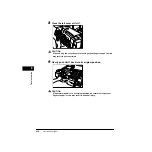When an Original or Print Becomes Dirty
5-25
5
Routine Maintenance
When an Original or Print Becomes Dirty
While Using the Feeder (Feeder Cleaning)
If your originals have black streaks or appear dirty after feeding them through the
feeder caused by powder from a pencil rubbing off onto the roller, or the roller
becomes dirty, perform a feeder cleaning.
Cleaning is done by repeatedly feeding blank paper though the feeder.
NOTE
•
The Adjustment/Cleaning screen is made up of several screens. Press [
▼
] or [
▲
] to scroll
to the desired screen and make the required settings.
•
It takes about 10 seconds to clean the feeder.
1
Press
(Additional Functions)
➞
[Adjustment/Cleaning].
2
Press [
▼
] or [
▲
] until [Feeder Cleaning] appears
➞
press
[Feeder Cleaning].
3
Place 10 blank LTR-size sheets of paper in the feeder
➞
press
[Start].
If you do not want to clean the Feeder, press [Cancel].
Summary of Contents for ImageRunner 5020 Series
Page 2: ......
Page 3: ...imageRUNNER 6020i 5020i 6020 5020 Reference Guide ...
Page 224: ...Report Settings 3 80 3 Customizing Settings ...
Page 340: ...LDAP Server Settings 4 116 System Manager Settings 4 ...
Page 484: ...Card Reader C1 7 62 Optional Equipment 7 ...
Page 512: ...Index 8 28 8 Appendix ...
Page 520: ... viii ...
Page 522: ... x ...
Page 523: ......