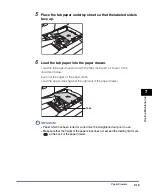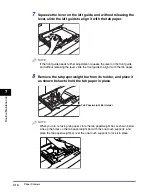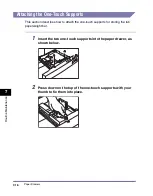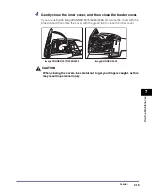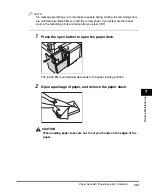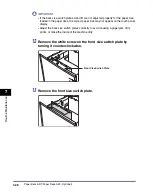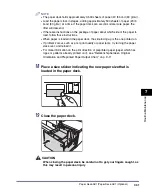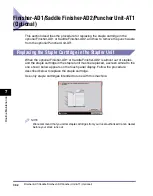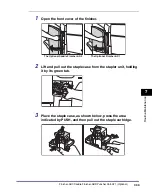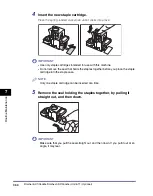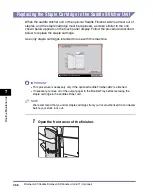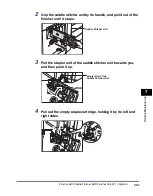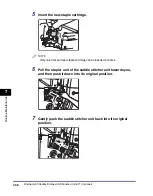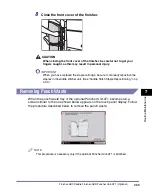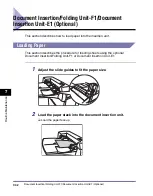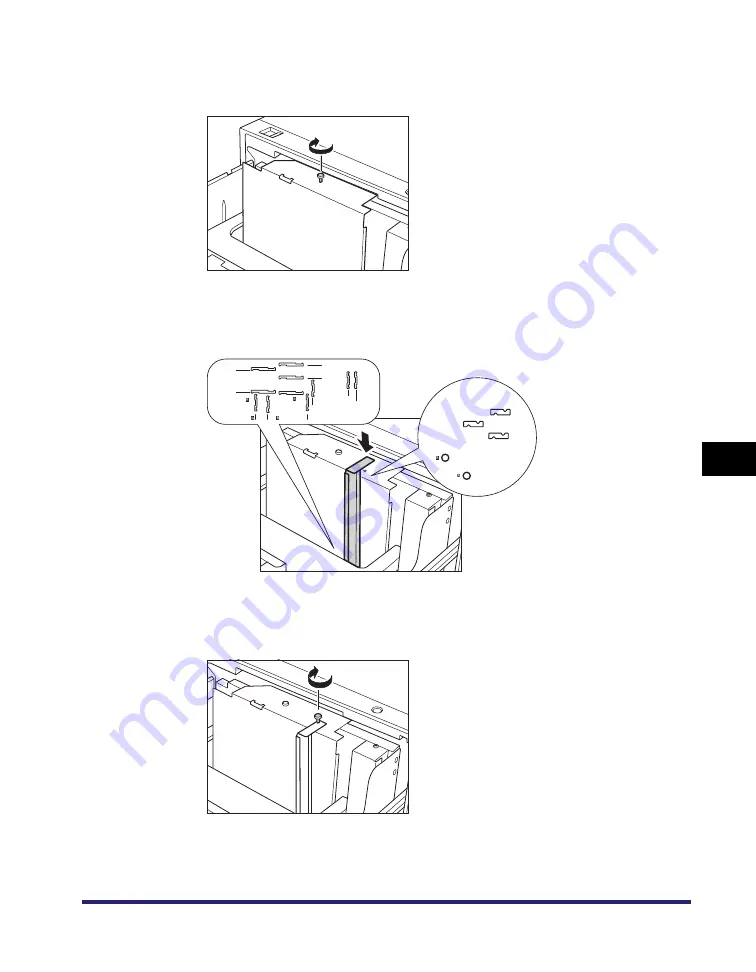
Paper Deck-AD1/Paper Deck-AE1 (Optional)
7-27
7
Routin
e Ma
intena
nce
9
Fix the back size switch plate B to the paper deck with the
white screw by turning it clockwise.
10
Insert and align size switch plate A with the marks for the
desired paper size.
11
Fix the size switch plate A with the white screw by turning it
clockwise.
11x17
LTR
A3
A4
A4
B4
B5
A3
11x17
B4
LGL
LGL
LTR
LTR
A4
B5/B4
A4/A3
LTR/11x17
LTR
A4
Summary of Contents for ImageRunner 5050
Page 2: ......
Page 3: ...imageRUNNER 5075 5065 5055 5050 Reference Guide 0 Ot ...
Page 48: ...System Settings 1 28 1 Before You Start Using This Machine ...
Page 102: ...Available Paper Stock 2 54 2 Basic Operations ...
Page 214: ...Adjusting the Machine 4 68 4 Customizing Settings ...
Page 230: ...Priority Printing 5 16 5 Checking Job and Device Status ...
Page 257: ...License Registration 6 27 6 System Manager Settings 3 Press OK ...
Page 306: ...Restricting Printer Jobs 6 76 6 System Manager Settings ...
Page 376: ...Consumables 7 70 7 Routine Maintenance ...
Page 500: ...Index 9 22 9 Appendix ...
Page 501: ......