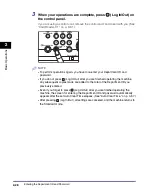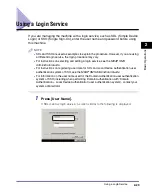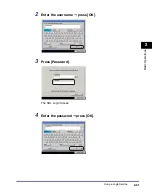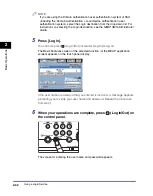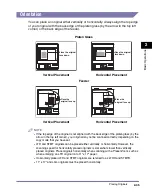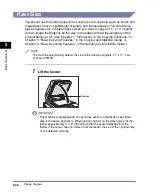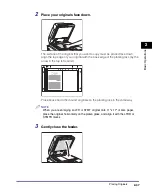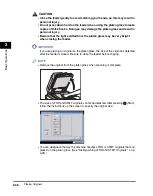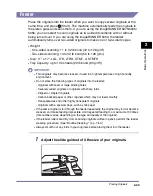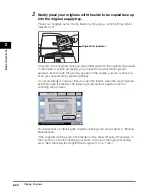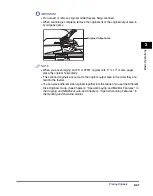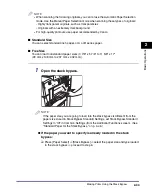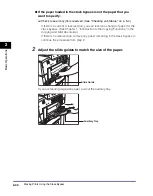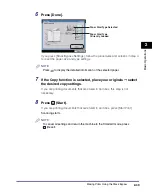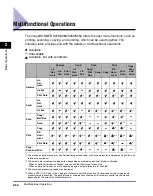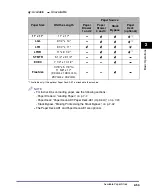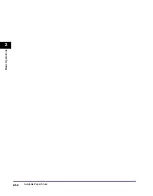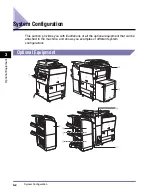Making Prints Using the Stack Bypass
2-42
2
Basic Oper
ations
Making Prints Using the Stack Bypass
If you are making prints on tracing paper, labels, tab paper, transparencies, or
nonstandard paper size stock, load the paper stock into the stack bypass.
IMPORTANT
•
Note the following points when using the stack bypass:
- Paper Quantity: one to approximately 50 sheets (20 lb bond (80 g/m
2
), stack
approximately 1/4" (5 mm) high)
- Paper Size: 3 7/8" x 5 7/8" to 11 5/8" x 17" (99 mm x 148 mm to 297 mm x 432 mm)
- Paper Weight: 17 lb bond to 110 lb index (64 to 200 g/m
2
)
- Paper which has been rolled or curled must be straightened out prior to use, to allow
the paper to feed smoothly through the stack bypass (allowable curl amount: less than
3/8" (10 mm) for normal paper, less than 1/4" (5 mm) for heavy paper). There are some
types of paper stock which may meet the above specifications, but cannot be fed into
the stack bypass.
•
Do not load different size/type paper at the same time.
•
Feed tracing paper one sheet at a time, and remove each sheet as it is delivered to the
output tray. Loading several sheets of tracing paper together may cause paper jams.
•
Depending on the type of heavy paper you want to load, if you load multiple sheets of
heavy paper into the stack bypass, a paper jam may occur. In this case, load only one
sheet of heavy paper at a time.
•
If you are making two-sided prints, select the 2-Sided mode. The printed paper may
crease depending on the moisture absorption condition of the paper, and if you copy the
two pages as two one-sided documents.
•
To print on the back side of preprinted paper, load the paper into the stack bypass, and
press [2nd Side of 2-Sided Page] on the paper selection screen that appears.
•
When printing on special types of paper, such as heavy paper or transparencies, be sure
to correctly set the paper type, especially if you are using heavy paper. If the type of
paper is not set correctly, it could adversely affect the quality of the image. Moreover, the
fixing unit may become dirty and require a service repair, or the paper could jam.
•
If you select [Free Size] for copying, you cannot use the Auto, Entire Image, Finishing,
1 2-Sided, 2 2-Sided, Book 2-Sided, 2-Page Separation, Cover/Sheet Insertion,
Image Combination, Shift, Booklet, Transparency Interleaving, Image Repeat, Tab Paper
Creation, Form Composition, Secure Watermark, Pg/Copy Set Numbering, Watermark/
Print Date, Job Block Combination, or Store In User Inbox mode. (See Chapter 1,
"Introduction to Copying," in the
.)
•
If you select [Free Size] for printing documents stored in an inbox, you cannot use the
Finishing, 2-Sided Printing, Cover/Sheet Insertion, Cover/Job Separator, Booklet, Shift,
Form Composition, Secure Watermark, Pg/Copy Set Numbering, Watermark/Print Date,
or Tab Paper Creation mode. (See Chapter 2, "Introduction to the Mail Box Function," in
the
Summary of Contents for ImageRunner 5050
Page 2: ......
Page 3: ...imageRUNNER 5075 5065 5055 5050 Reference Guide 0 Ot ...
Page 48: ...System Settings 1 28 1 Before You Start Using This Machine ...
Page 102: ...Available Paper Stock 2 54 2 Basic Operations ...
Page 214: ...Adjusting the Machine 4 68 4 Customizing Settings ...
Page 230: ...Priority Printing 5 16 5 Checking Job and Device Status ...
Page 257: ...License Registration 6 27 6 System Manager Settings 3 Press OK ...
Page 306: ...Restricting Printer Jobs 6 76 6 System Manager Settings ...
Page 376: ...Consumables 7 70 7 Routine Maintenance ...
Page 500: ...Index 9 22 9 Appendix ...
Page 501: ......