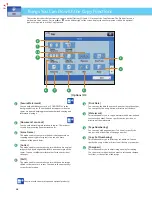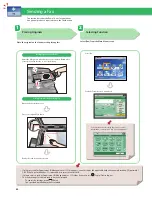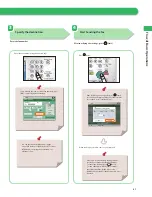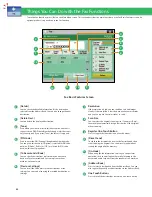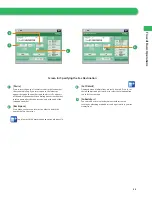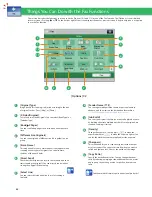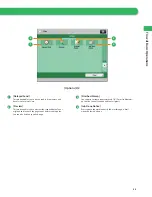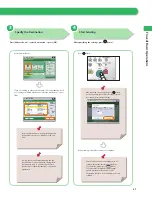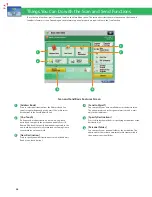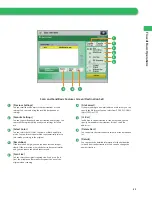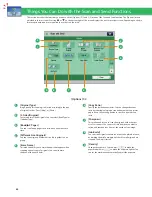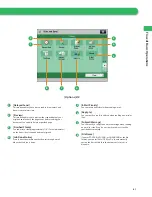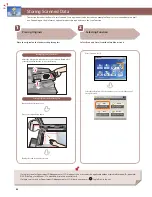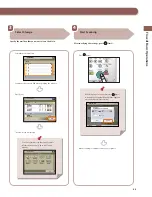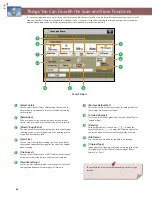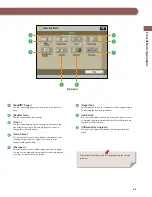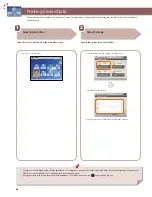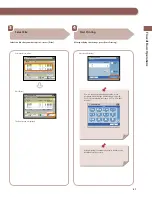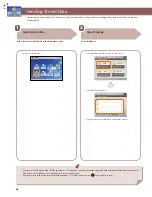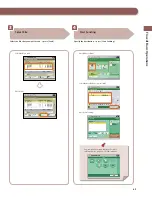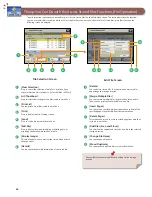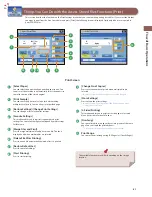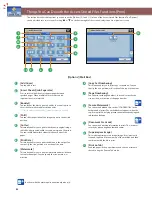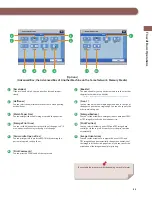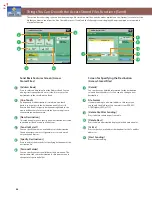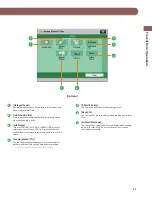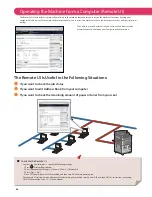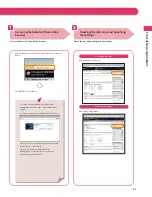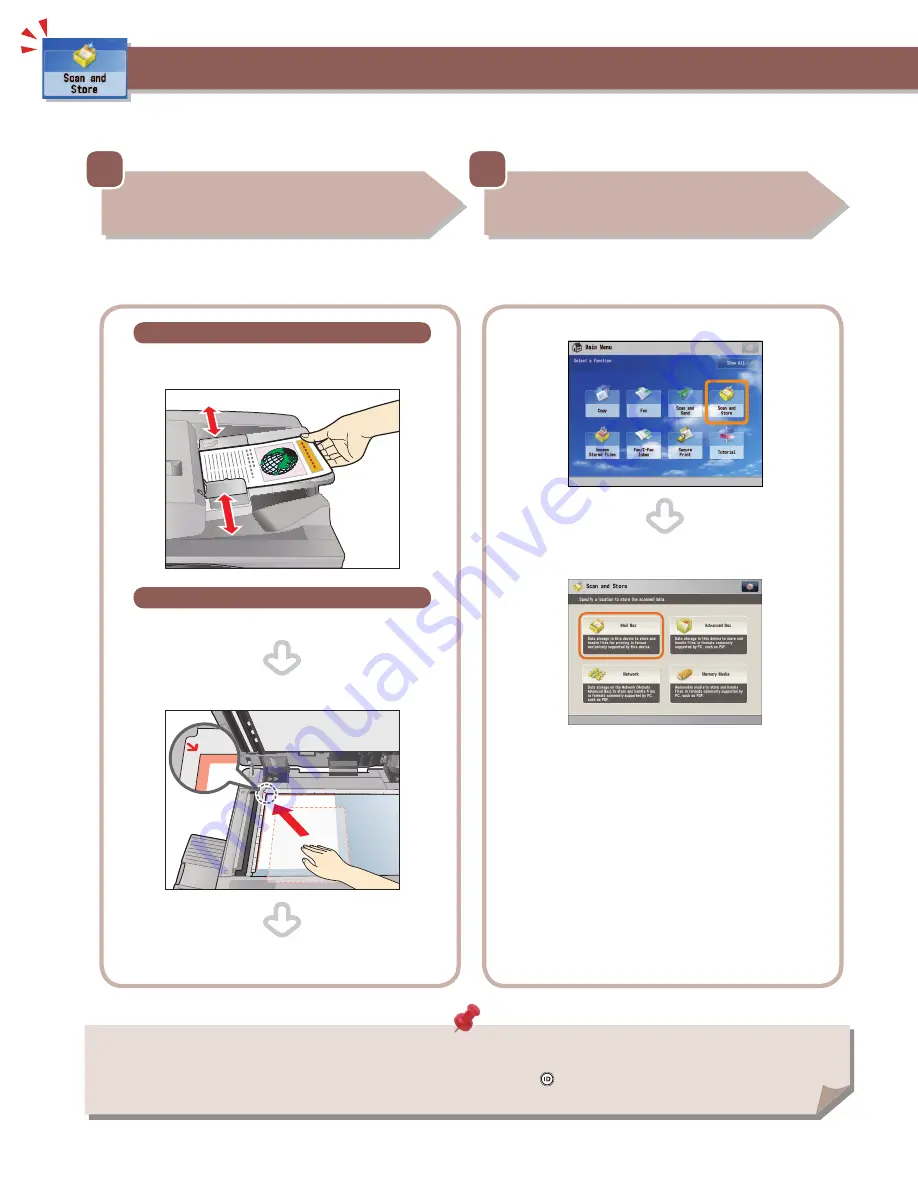
42
• If a log in screen for Department ID Management or SSO-H appears, you must enter the applicable authentication information (ID, password/
PIN). If the Copy Card Reader-F1 is attached, fi rst insert a control card.
• If a login service, such as Department ID Management or SSO-H has been set, press
(Log In/Out) to log out.
2
Selecting Function
Select [Scan and Store] from the Main Menu screen.
Press [Scan and Store].
Select [Mail Box] from the screen where you can select the type of
storage location.
This section describes the fl ow of basic Scan and Store operations. It also describes an example of how to store scanned data in a mail
box. Depending on the fi le format, optional products are required to use the Scan function.
Storing Scanned Data
1
Placing Originals
Place the original on the feeder or the platen glass.
Placing originals in the feeder
Adjust the slide guides to fi t the size of your originals. Neatly place
your originals with the side to be copied face up.
Placing originals on the platen glass
Open the feeder/platen cover.
Place your originals face down.
Gently close the feeder/platen cover.