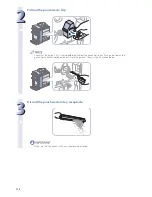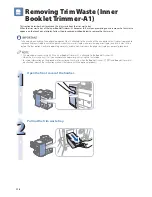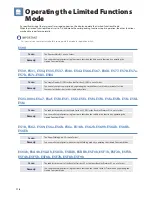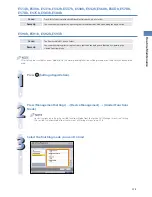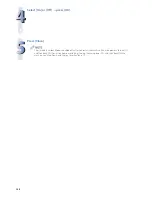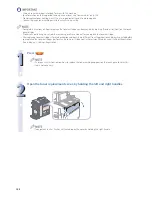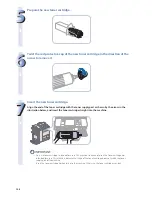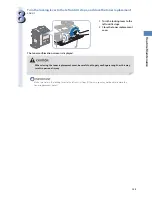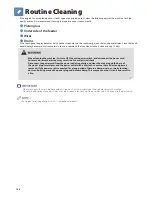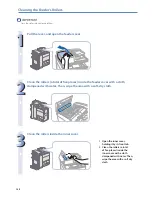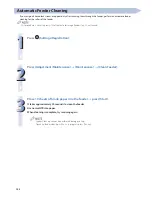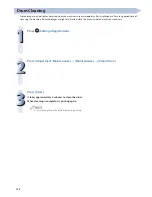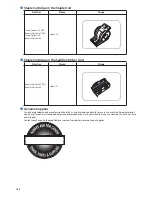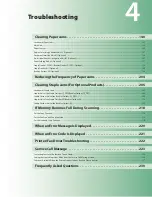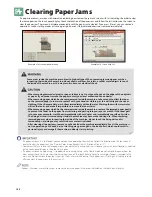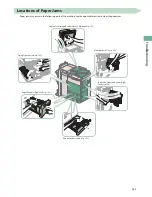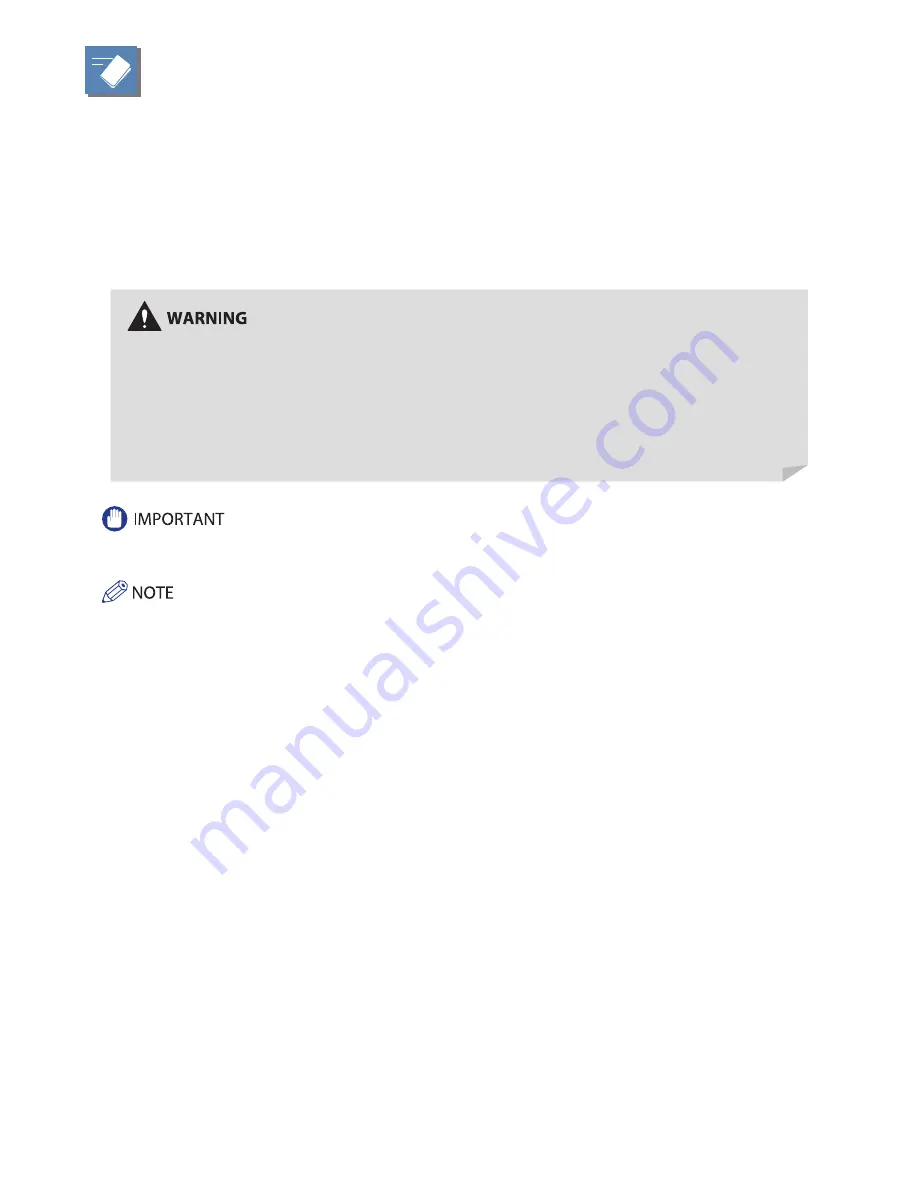
126
Routine Cleaning
If the original is not copied clearly or streaks appear on printed output, clean the following parts of the machine. For high-
quality printouts, we recommend cleaning these parts once or twice a month.
●
Platen glass
●
Underside of the feeder
●
Wires
●
Drums
If the touch panel display becomes dirty and the screen may not be seen clearly, clean the touch panel display. Since the touch
panel display becomes dirty from normal use, we recommend that you clean it once a week or every 10 days.
• When cleaning the machine, fi rst turn OFF the main power switch, and disconnect the power cord.
Failure to observe these steps may result in a fi re or electrical shock.
• Disconnect the power cord from the power outlet regularly, and clean the area around the base of
the power plug’s metal pins and the power outlet with a dry cloth to ensure that all dust and grime is
removed. If the power cord is connected for a long period of time in a damp, dusty, or smoky location,
dust can build up around the power plug and become damp. This may cause a short circuit and result in
a fi re.
• When cleaning with a cloth, do not dampen it too much, as this may damage the original or break the machine.
• Do not use alcohol, benzene, paint thinner, or other solvents for cleaning. Doing so may result in damage to the plastic parts.
The Duplex Color Image Reader Unit-G1 is an optional product.
Summary of Contents for imagerunner advance 8205
Page 8: ...8 MEMO ...
Page 62: ...62 MEMO ...
Page 143: ...143 Troubleshooting Booklet Finisher N1 Optional p 194 Staple Finisher N1 Optional p 189 ...
Page 229: ...229 Troubleshooting MEMO ...
Page 263: ......