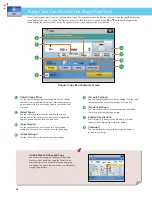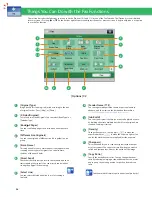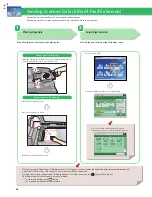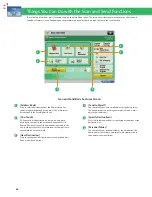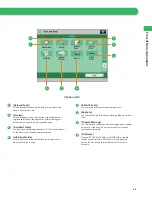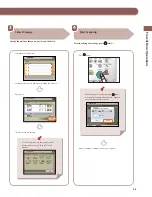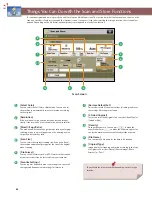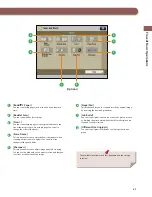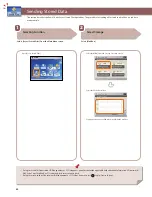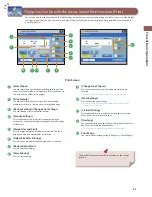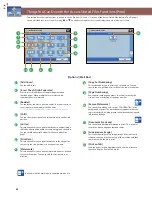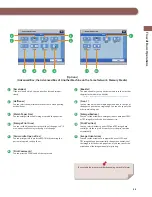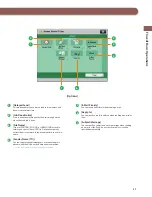42
Things You Can Do with the Scan and Send Functions
This section describes the functions you can use on the [Options] (1/2 and 2/2) screen of the Scan and Send function. The [Options] screen
is divided into two screens. Pressing
or
on the bottom right of the screen displays the next or previous screen. Depending on the fi le
format, optional products are required to use the Scan function.
5
4
1
2
3
6
7
8
9
[Options] 1/2
1
[Original Type]
Image quality for scanning is adjusted according to the type
of original, such as [Text], [Map], or [Photo].
2
[2-Sided Original]
Set to send two-sided originals. You can select [Book Type] or
[Calendar Type].
3
[Book 2 Pages]
You can scan facing pages, such as in a book one sheet at a
time.
4
[Diff erent Size Originals]
You can scan originals of diff erent size fed together in one
group.
5
[Erase Frame]
This mode enables you to erase shadows that appear when
scanning various types of originals. You can also erase
shadows of the punch holes.
6
[Copy Ratio]
Specify the desired zoom ratios. You can change the zoom
ratio by reducing/enlarging a scanned document to a preset
paper size, or by entering a value to specify a desired scan
ratio.
7
[Sharpness]
This mode enables you to scan the originals with a sharper
or softer contrast. You can use this mode when you want to
soften and sharpen text, lines, or the outline of the image.
8
[Job Build]
You can scan originals that are too many to be placed at once,
by dividing them into multiple batches. After all originals are
scanned, sending is started.
9
[Density]
Change the exposure. You can press
to make the
exposure darker or
to make the exposure lighter. You
can set the machine to automatically adjust the exposure.
Summary of Contents for imagerunner advance 8205
Page 8: ...8 MEMO ...
Page 62: ...62 MEMO ...
Page 143: ...143 Troubleshooting Booklet Finisher N1 Optional p 194 Staple Finisher N1 Optional p 189 ...
Page 229: ...229 Troubleshooting MEMO ...
Page 263: ......