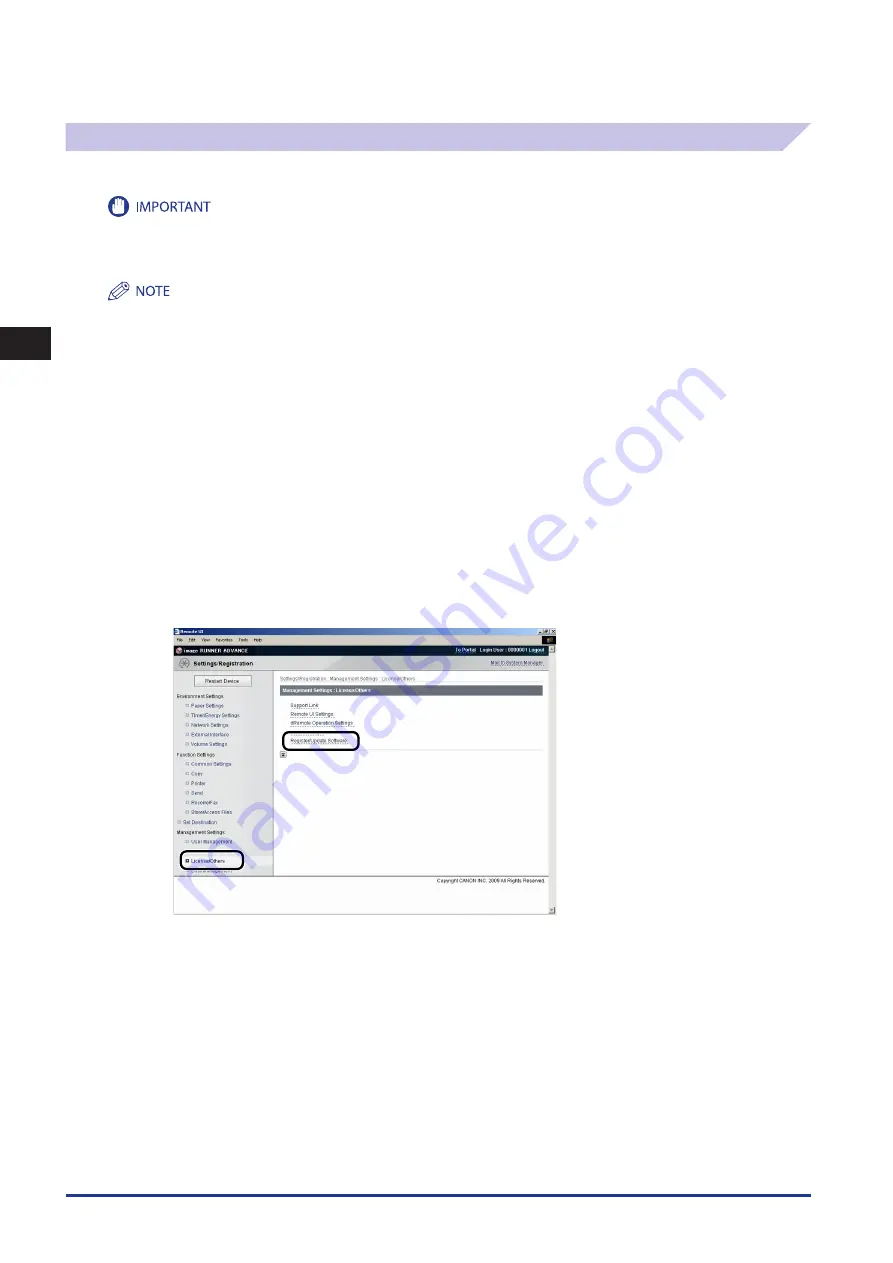
3
System Options/MEAP Applications That Require License Registration
Using MEAP Applications That Require License Registration
3-8
Installing the License File and Application File
You can install from the Remote UI screen or the SMS screen.
System Manager Information (System Manager Department ID/System Manager PIN) is set by default in the machine. As a result,
administrators are required to enter a system manager department ID and system manager PIN on the Log In screen of Remote UI to log
in. The default settings for the system manager department ID and system manager PIN are both "7654321". These should be changed to
more suitable values. For more information on the system manager department ID and PIN, see e-Manual > Security.
For instructions on how to run the Remote UI and SMS, see Chapter 15, "Managing the Machine from a Computer."
For more information on the Remote UI, see e-Manual > Remote UI.
For more information on SMS, see e-Manual > MEAP.
If you are updating an existing MEAP application to a newer version, stop the application before installing the new version. You cannot
update the application unless you stop it first. (See e-Manual > MEAP)
The maximum number of applications that can be installed is 19.
The maximum amount of hard disk space allocated to install MEAP applications is 1GB.
You can confirm the hard drive space allocated to MEAP applications in [Hard Disk], under [Resource Information] displayed in the [MEAP
Application Management] page.
There may be other system requirements for installation, depending on the applications. For instructions on settings, see the manual
provided with the application.
If the machine enters the Shutdown mode while installing a MEAP application, an error message may be displayed on the [Install] page for
SMS, and the installation cancelled, In this case, try installing the MEAP application again after the machine is restarted (the main power
switch is turned OFF, and then back ON again). For instructions on how to turn ON/OFF the machine, see “Main Power and Control Panel
Installing from Remote UI
1
From the top page of the Remote UI, click [Settings/Registration]
→
[Management Settings]
→
[License/Others]
→
[Register/Update Software] .
The top page of [Register/Update Software] is displayed.
•
•
•
•
•
•
•
•
•
Summary of Contents for IMAGERUNNER ADVANCE C5051
Page 2: ......
Page 3: ...imageRUNNER ADVANCE C5051 C5051i C5045 C5045i C5035 C5035i C5030 C5030i Getting Started...
Page 64: ...2 Flow of Settings Operations Required to Use the Machine 2 14...
Page 90: ...4 Before Connecting to a Network Checking Your Network Environment 4 12...
Page 108: ...5 Settings Common to the Network Protocols Communication Environment Setup 5 18...
Page 174: ...8 Using an SMB CIFS Network Setting Up a Computer as a File Server 8 16...
Page 178: ...9 Using an AppleTalk Network Macintosh Protocol Settings 9 4...
Page 196: ...11 Before Using the Fax Function Remote Fax Settings 11 12...
Page 206: ...12 Before Printing from Computers Other Software Programmes 12 10...
Page 216: ...14 Before Using the Remote Scan Function Settings Required Prior to Remote Scanning 14 6...
Page 251: ......
















































