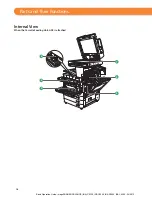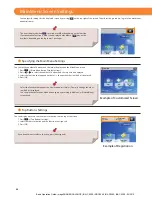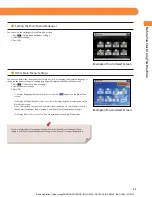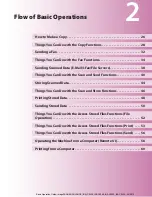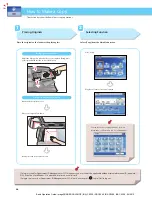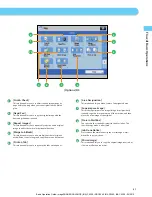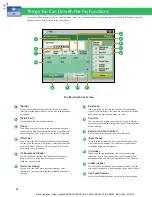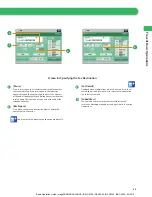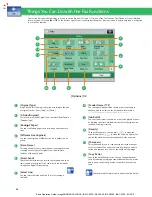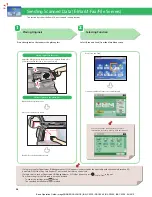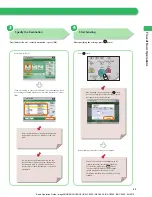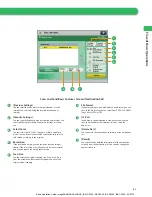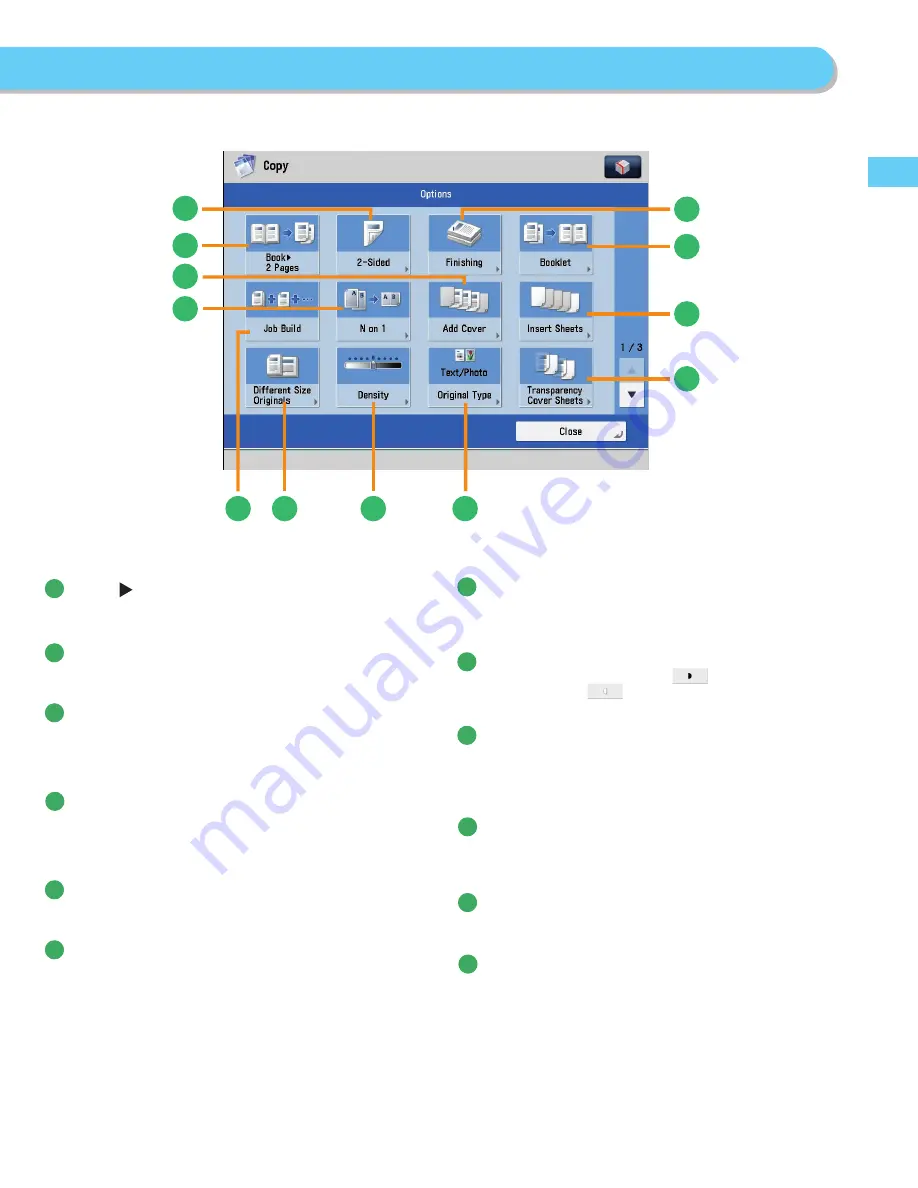
29
F
lo
w of Basic Oper
a
tions
7
8
9
5
4
6
10
1
11
2
3
12
[Options] 1/3
1
[Book 2 Pages]
You can copy facing pages in a book onto separate sheets of
paper.
2
[2-Sided]
You can make one-sided copies from two-sided originals, or
make two-sided copies of your originals.
3
[Finishing]
You can collate copies in page order or into groups of the
same page.
You can staple the printed sheets.
* To staple printed sheets, optional products are required.
4
[Booklet]
You can layout the scanned documents to make a booklet.
You can also print a cover sheet or make a saddle stitch
booklet.
* To make a saddle stitch booklet, optional products are required.
5
[Insert Sheets]
Press to insert blank sheets or chapter pages between
specifi ed pages.
6
[Transparency Cover Sheets]
The machine automatically interleaves a sheet of
paper between each transparency when copying onto
transparencies.
7
[Original Type]
Image quality for scanning is adjusted according to the type
of original, such as [Text/Photo], [Map], [Printed Image],
[Photo Printout], or [Text].
8
[Density]
Change the exposure. You can press
to make the
exposure darker or
to make the exposure lighter. You
can set the machine to automatically adjust the exposure.
9
[Diff erent Size Originals]
You can make copies of diff erent size originals at the same
time without separating the documents. If the paper setting is
set to Auto, the machine automatically selects the appropriate
paper size.
10
[Job Build]
You can scan originals that are too many to be placed at once,
by dividing them into multiple batches. After all originals are
scanned, copying is started.
11
[N on 1]
You can reduce multiple pages of the original to copy onto a
single page. You can also change the order of the page layout.
12
[Add Cover]
You can add covers.
Basic Operation Guide: imageRUNNER ADVANCE (iRA) C5235, iRA C5240, iRA C5250, iRA C5255 - 04/2012