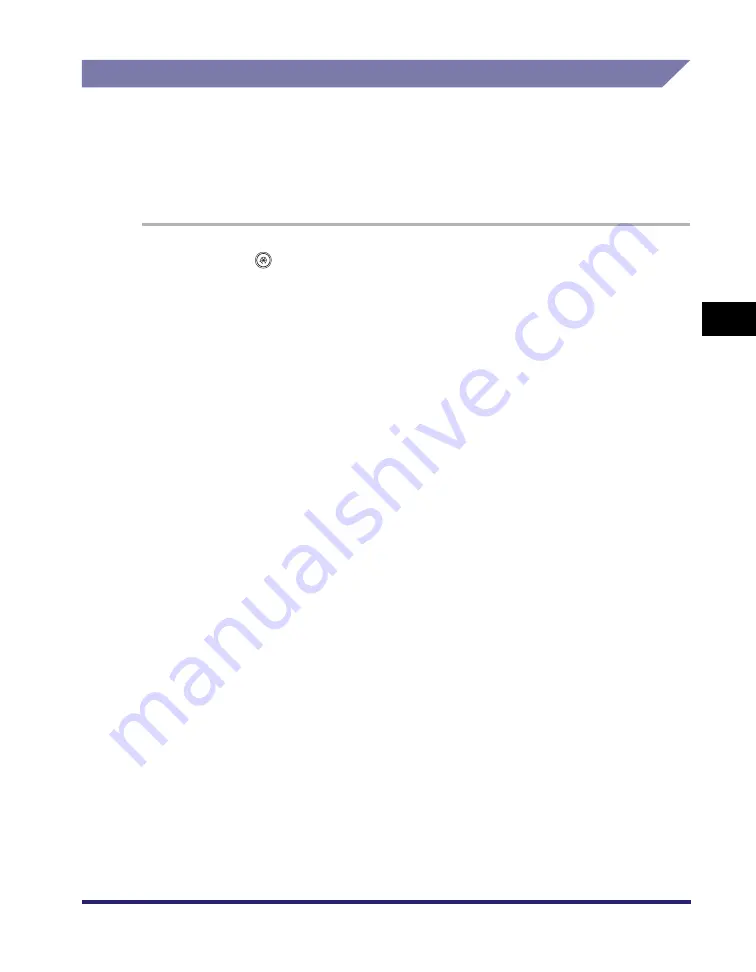
Timer Settings
4-65
4
C
u
sto
m
iz
ing Settings
Low-Power Mode Time
The Low-Power mode conserves energy by turning OFF the fixing unit when the
machine is idle for a certain period of time (after the last print job or key operation is
performed). This period of time is called the "Low-Power Mode Time."
When the machine is in the Low-Power mode, the touch panel display is turned
OFF.
1
Press
(Additional Functions)
➞
[Timer Settings]
➞
[Low-power Mode Time].
2
Press [
▼
] or [
▲
] to enter the desired Low-power Mode Time
➞
press [OK].
Summary of Contents for ImageRunner C2550
Page 2: ......
Page 3: ...Color imageRUNNER C3480 C3480i C3080 C3080i C2550 Reference Guide 0 Ot ...
Page 44: ...System Settings 1 26 1 Before You Start Using This Machine ...
Page 104: ...Available Paper Stock 2 60 2 Basic Operations ...
Page 248: ...Priority Printing 5 16 5 Checking Job and Device Status ...
Page 276: ...Current Date and Time 6 28 6 System Manager Settings 3 Press OK ...
Page 490: ...When the Power Does Not Turn ON 8 94 8 Troubleshooting ...
Page 510: ...Index 9 20 9 Appendix Z Zoom Fine Adjustment 4 66 ...
Page 511: ......
















































