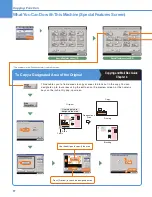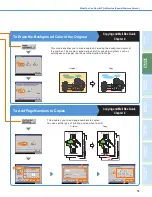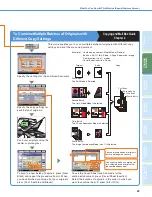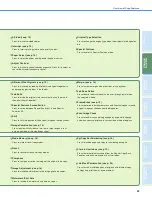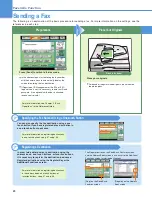13
Copying Function
What You Can Do with This Machine
(Special Features Screen)
The following is an explanation of the
features often used when copying a
document. For more detailed procedures,
see the references to other guides.
The Special Features screen is divided into
two screens. Press [ ]/[ ] on the lower left of the screen
to switch the screens.
* The numbers in the illustrations refer to operation steps.
Special Features screen (1/2)
To Copy Facing Pages in a Book
Copying and Mail Box Guide
Chapter 4
It is not necessary to reset originals when copying facing pages from a book or
bound original, if you use this mode to copy the facing pages onto two separate
sheets of papers.
1
1
Original
Copy
To Copy Different Size Originals Together
Copying and Mail Box Guide
Chapter 4
This mode enables you to copy (scan) different size originals with the same
widths (11" x 17" and LTR, or LTRR and STMT) or different widths (11" x 17" and
STMT, or LTR and LGL), together as one group by setting them in the feeder.
11" x 17" Original
LTR Original
Direction to load
the paper
1
2
Summary of Contents for imageRUNNER C3480
Page 91: ......