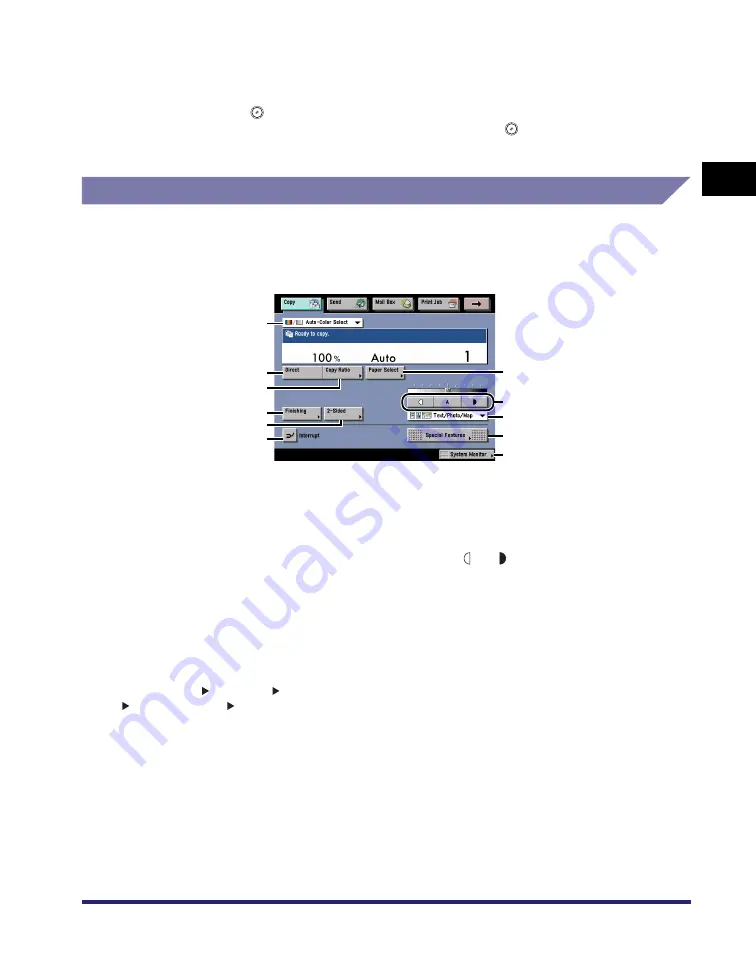
Overview of the Color imageRUNNER C3480/C3480i/C3080/C3080i/C2550
1-3
1
Introd
ucti
on
to
the
Co
p
y
Function
s
•
After changing the copy settings, even if you switch to the Express Copy Basic Features
screen from the Regular Copy Basic Features screen, or vice versa, the copy settings will
be retained.
•
If you press
(Reset) on the Express Copy Basic Features screen, the display returns
to the Express Copy Basic Features screen. If you press
(Reset) on the Regular Copy
Basic Features screen, the display returns to the Regular Copy Basic Features screen.
Various Copying Features
■
Regular Copy Basic Features Screen
The screen below, which appears when [Copy] is selected, is called the Regular Copy
Basic Features screen.
a
Color Selection Drop-Down List
Press to select the color mode for copying.
b
Direct
Press to make copies in the same size as your
original.
c
Copy Ratio
Press to reduce or enlarge the copy size.
d
Finishing
Press to select the Collate, Group, or Staple
mode.
e
2-Sided
Press to make [1 2-Sided], [2 2-Sided],
[2 1-Sided], or [Book 2-Sided] copies.
f
Interrupt
Press to interrupt a copy job to make priority
copies.
g
Paper Select
Press to select the paper size/type and the
paper source.
h
Copy Exposure
Press [
] or [
] to manually control the copy
exposure. Press [A] to select or cancel the
automatic exposure control.
i
Original Type Drop-Down List
Press to make copies according to the type of
original ([Text/Photo/Map], [Printed Image],
[Photo], or [Text]).
j
Special Features
Press to select a Special Features mode.
k
System Monitor
Press to check the progress of a copy job,
change the order of printing, or cancel printing.
a
b
c
e
d
f
g
i
j
k
h
Summary of Contents for imageRUNNER C3480
Page 2: ......
Page 3: ...Color imageRUNNER C3480 C3480i C3080 C3080i C2550 Copying and Mail Box Guide 0 Ot...
Page 22: ...xx...
Page 316: ...Sending a Document 6 14 6 Sending and Receiving Documents Using the Inboxes...
Page 377: ...Book Page Edit Shift Settings 7 61 7 Using the Express Copy Basic Features Screen 3 Press Done...
Page 446: ...Index 9 20 9 Appendix...
Page 447: ......


































