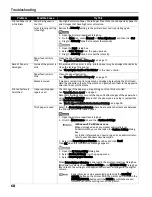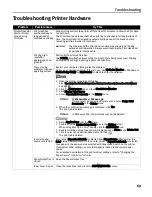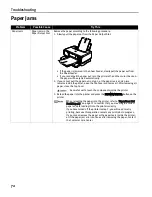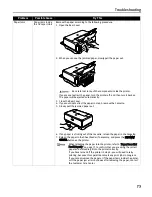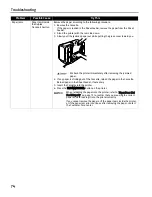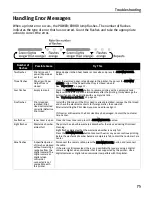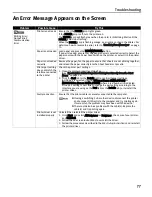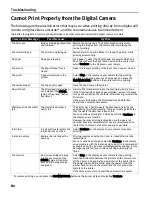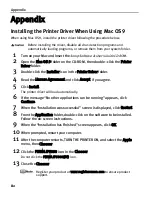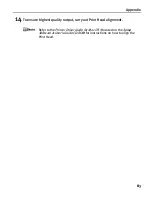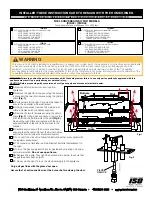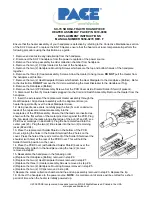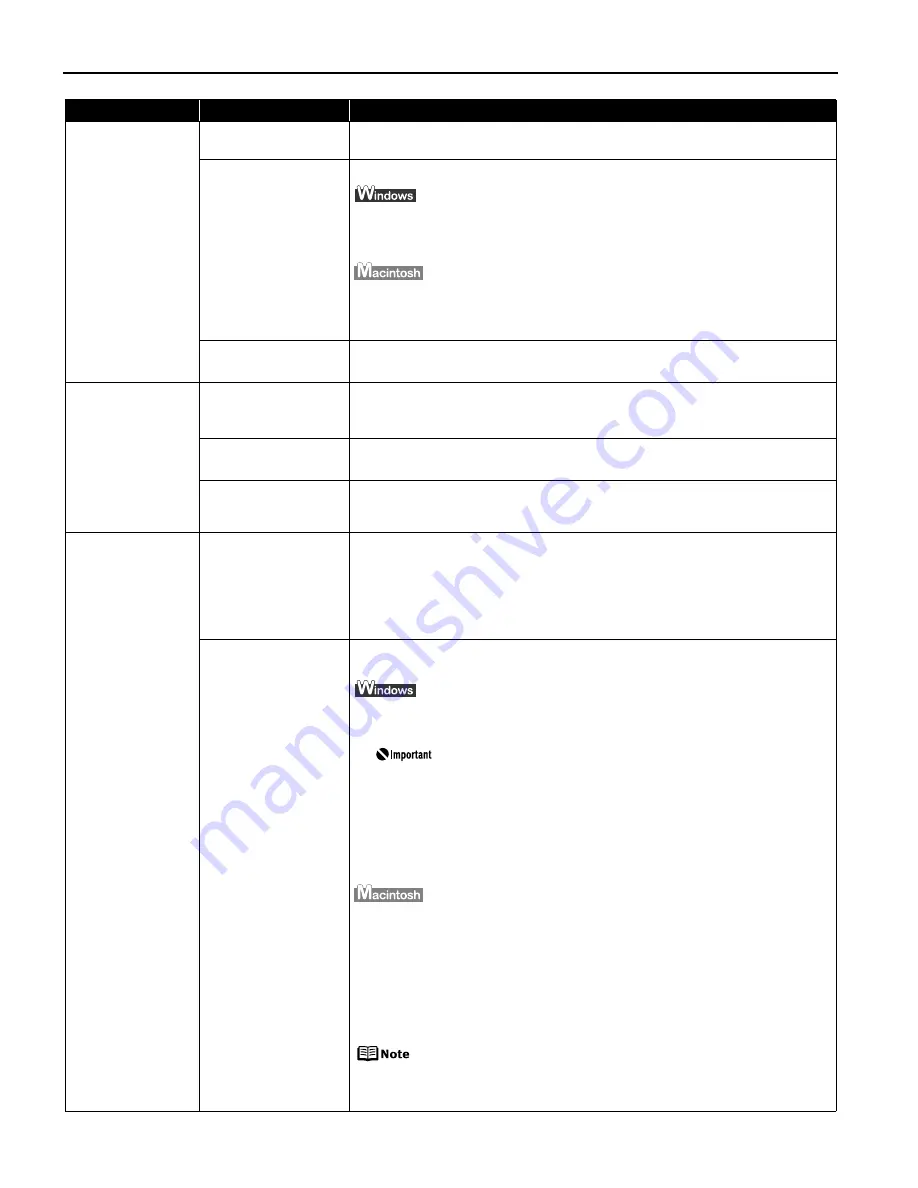
Troubleshooting
68
Printed Paper Curls
or Ink Blots
Paper being used is
too thin
Use High Resolution Paper, Photo Paper Pro or other Canon specialty paper to
print images that have high color saturation.
Color Intensity setting
is too high
Reduce the Intensity setting in the printer driver and try printing again.
1. Open the printer properties dialog box.
2. On the Main tab, select Manual for Color Adjustment, and then click Set.
3. Drag the Intensity slide bar to adjust the intensity.
1. Open the Print dialog box.
2. Select Color Options from the pop-up menu.
3. Drag the Intensity slide bar to set the intensity.
Paper feed roller is
dirty
Clean the paper feed roller.
See
“Paper Does Not Feed Properly”
on page 71.
Back of Paper is
Smudged
Inside of the printer is
dirty
If the inside of the printer is dirty, printed paper may be smudged. Periodically
clean the inside of the printer.
See “Cleaning the Inside of the Printer” in the
User’s Guide
.
Paper feed roller is
dirty
Clean the paper feed roller.
See
“Paper Does Not Feed Properly”
on page 71.
Media is curled
If media is curled, its print side may be smudged by touching the Print Head.
Hold the opposite corners of the media, and gently bend them in the opposite
direction to uncurl the media.
Printed Surface is
Scratched
Inappropriate paper
type is used
Check to see if the paper you are printing on is too thick or curled.
See
“Print Media to Avoid”
on page 3.
Note that smudging may occur at the top and bottom edges of the paper when
using Borderless Printing. Ensure that the paper you are using is compatible
with Borderless Printing.
See
“Media Types Suitable for Borderless Printing”
on page 38.
Thick paper is used
Select the Prevent paper abrasion check box to widen the clearance between
the Print Head and the loaded paper.
1. Open the printer properties dialog box.
2. Click the Maintenance tab and then Custom Settings.
In Windows XP or Windows 2000
When not logged on as a computer administrator or
Administrators, you cannot open the Custom Setting dialog
box.
For further information on how to log on as an administrator,
refer to your Windows documentation.
3. Select the Prevent paper abrasion check box and click Send.
Click OK when the confirmation message appears.
1. Open the BJ Printer Utility dialog box.
2. Select Custom Settings from the pop-up menu.
3. Select Prevent paper abrasion.
When Prevent paper abrasion is selected in the printer properties dialog box
(Windows) or selected from Custom Settings in the BJ Printer Utility dialog box
(Macintosh), the setting is also applied under direct printing with the digital
camera.
Paper abrasion can be prevented by pressing the RESUME/
CANCEL button on the printer. With the printer on, hold down the
RESUME/CANCEL button until the POWER lamp flashes seven
times. To cancel the setting, turn off the printer.
Problem
Possible Cause
Try This