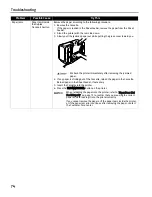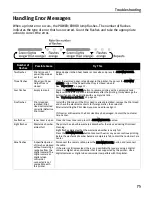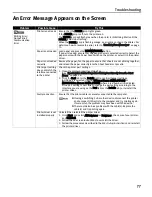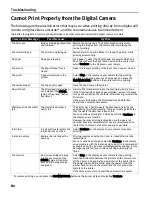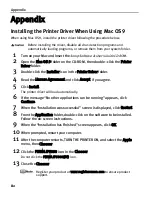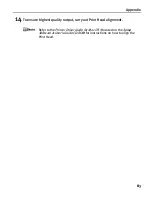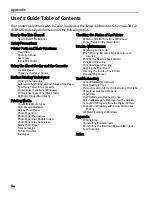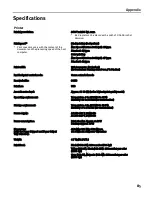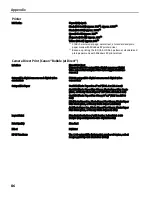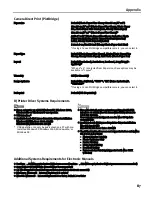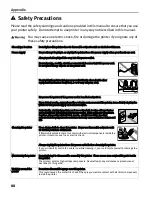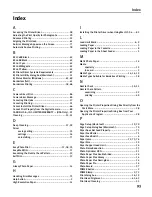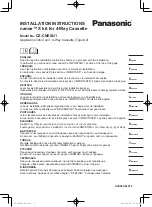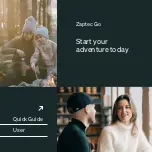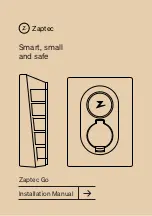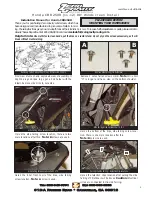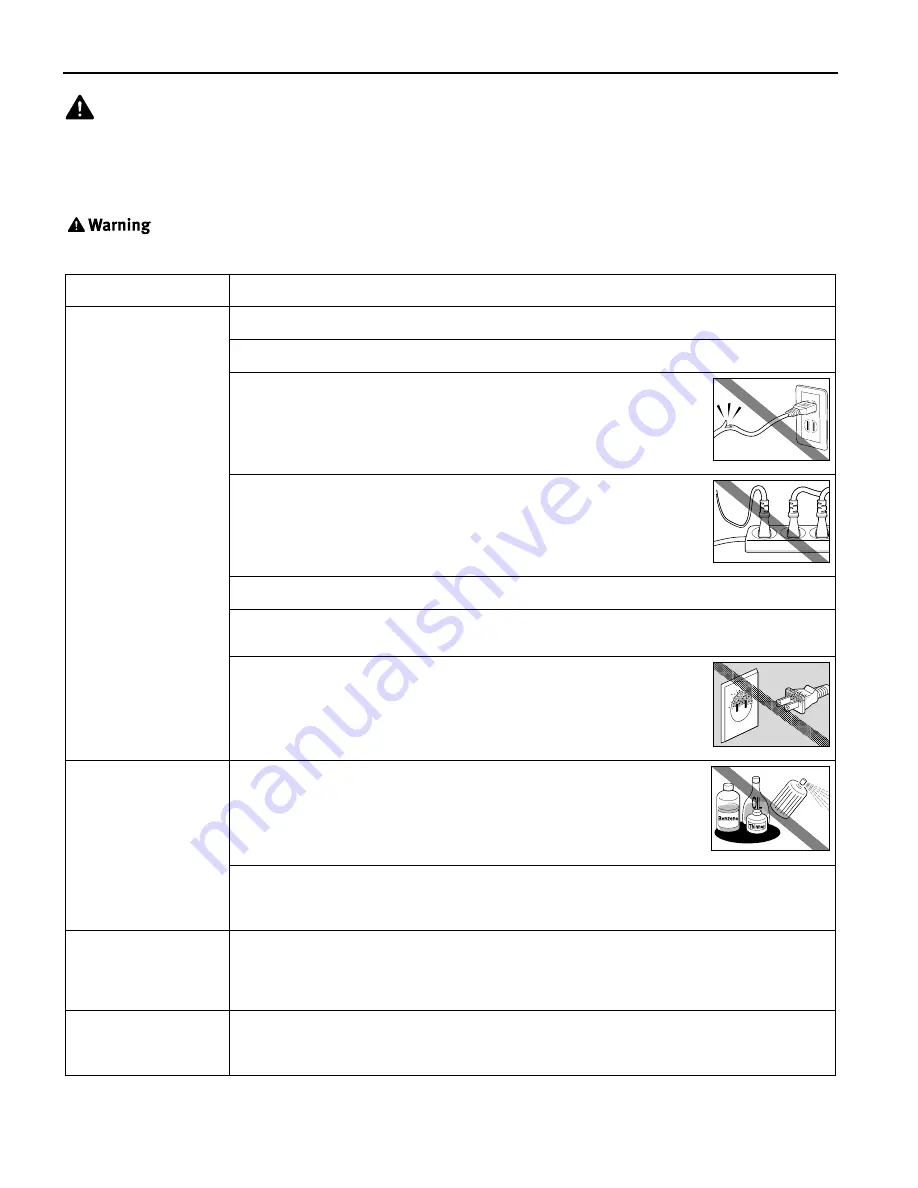
Appendix
88
Safety Precautions
Please read the safety warnings and cautions provided in this manual to ensure that you use
your printer safely. Do not attempt to use printer in any way not described in this manual.
You may cause an electric shock, fire or damage the printer if you ignore any of
these safety precautions.
Choosing a location
Do not place the printer close to flammable solvents such as alcohol or thinners.
Power supply
Never attempt to plug in or unplug the printer from the power supply when your hands are wet.
Always push the plug all the way into the power outlet.
Never damage, modify, stretch or excessively bend or twist the power cord.
Do not place heavy objects on the power cord.
Never plug the printer into a power socket that is shared with other
equipment (extension lead/cord, 2- or 3-way adapter, etc.).
Never use the printer if the power cord is bundled or knotted.
If you detect smoke, unusual smells or strange noises around the printer, immediately unplug the
printer at the power supply and call for service.
Periodically, unplug the printer and use a dry cloth to wipe off any dust or
dirt collected on the plug and the power outlet. If the printer is placed at a
location exposed to a lot of dust, smoke, or high humidity, the dust
collected on the plug absorbs moisture and may cause insulation failure and
fire.
Cleaning the printer
Use a damp cloth to clean the printer. Never use flammable solvents such
as alcohol, benzene or thinners.
If flammable solvents come in contact with electrical components inside the
printer, it could cause a fire or electric shock.
Always unplug the printer from the power outlet before cleaning the printer.
If you accidentally switch the printer on while cleaning it, you could injure yourself or damage the
printer.
Maintaining the printer
Do not attempt to disassemble or modify the printer. There are no user serviceable parts inside
the printer.
The printer contains high-voltage components. Never attempt any maintenance procedure not
described in this guide.
Working around the
printer
Do not use flammable sprays near the printer.
This could cause a fire or electric shock if the spray comes into contact with electrical components
inside the printer.