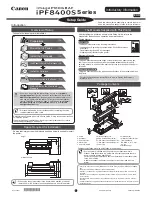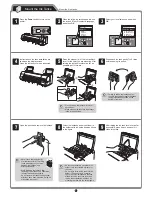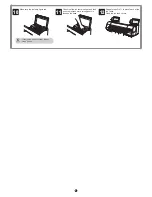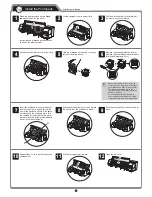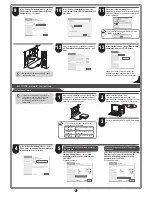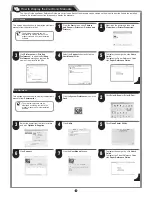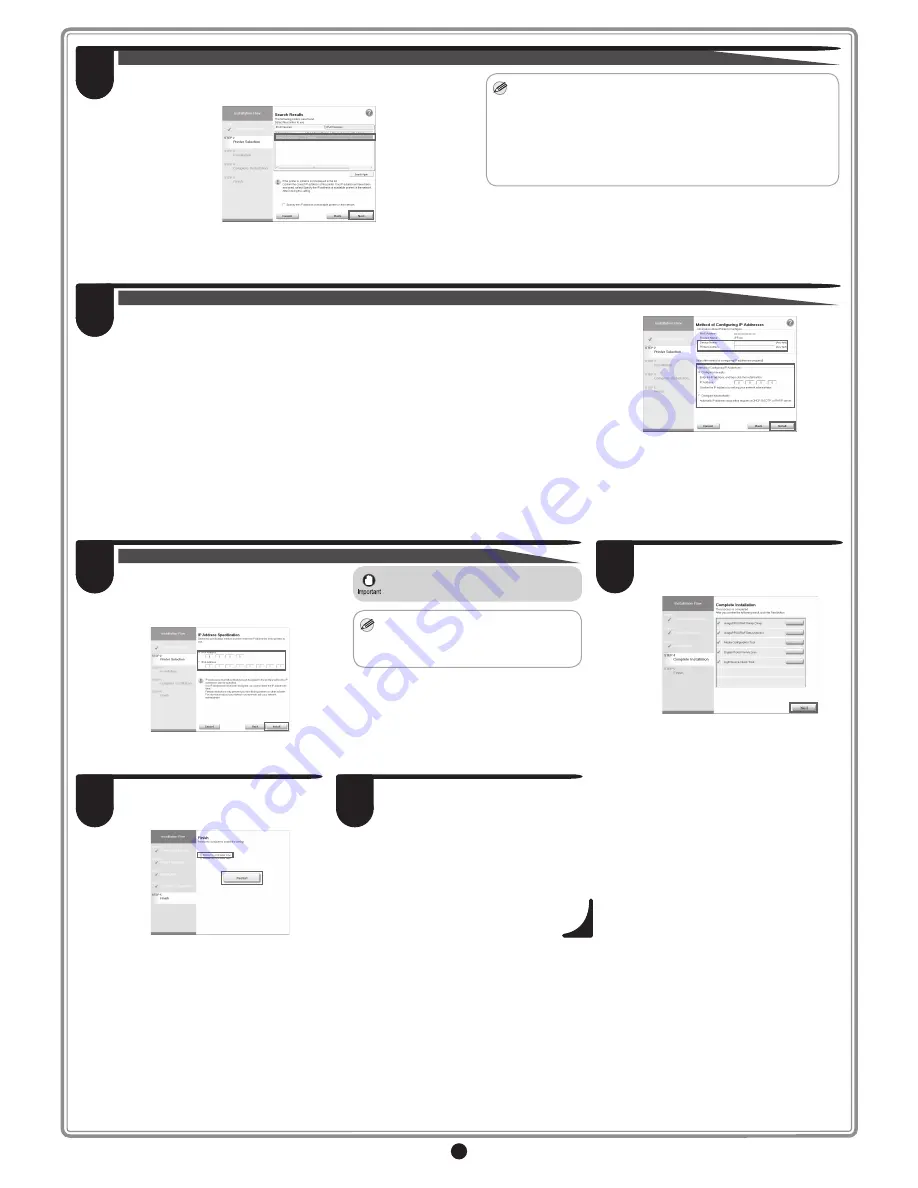
10
When searching the available printer on the network
Available printers are listed in the
Search Results
window.
Select a printer from the list on either their
IPv4 Devices
or
IPv6 Devices
tabs and click
Next
.
Select the printer with the
IP Address Status
is
Available
, and then click
Next
to start installation.
Proceed to step 9 in this case.
66
MEMO
• The
IPv6 Devices
tab is displayed in Windows 8, Windows 7,
Windows Vista, Windows Server 2012, Windows Server 2008 R2,
and Windows Server 2008.
• If the printer you want to use is not displayed in the list on the
IPv6
Devices
tab, connect via IPv4 instead.
• If the printer you want to use is not displayed in the list of printers on
the
IPv4 Devices
tab, refer to "When the printer cannot be found on
the network" on page 11 to setup and configure an IP address for the
printer.
When searching the available printer on the network
In the
Method of Configuring IP Addresses
window, select the method of configuring the IP
address as suitable for your system.
• To configure by directly entering the IP address
Select
Configure manually
in
Method of Configuring IP Addresses
and enter the IP address.
• To have the IP addresses allocated automatically using the DHCP server function
Select
Configure automatically
. Note that other settings outside of the procedure are also
required. ("Using DHCP", P.11)
Once you have selected the method for configuring IP addresses, enter your preferred name for
the printer in
Device Name
and the installation location in
Printer Location
under
Information
About Printer to Configure
, and click
Install
to begin the installation.
Proceed to step 9.
77
10
In the
Finish
window, select
Restart my
computer now
and click
Restart
.
11
When you restart the computer, the
software settings are enabled. The
software installation is now completed.
When entering the printer's IP address manually
In the
IP Address Specification
window,
select either
IPv4 Address
or
IPv6
Address
to enter the printer's IP address
and click
Install
.
The installation process begins.
• Ask your network administrator for the
IP address, as needed.
MEMO
• The
IPv6 Devices
tab is displayed in
Windows 8, Windows 7, Windows Vista,
Windows Server 2012, Windows Server
2008 R2, and Windows Server 2008.
9
After reviewing the installation results in
the
Complete Installation
window, click
Next
.
88