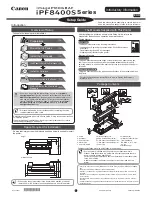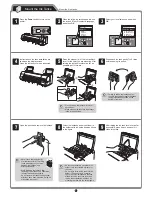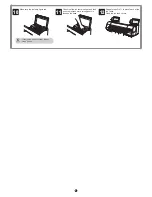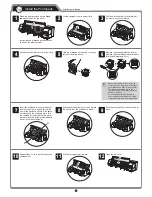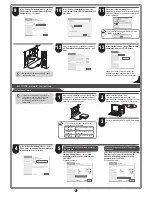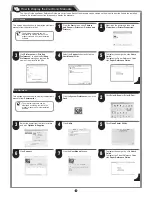9
9
In the
Printer Selection
window, select
The printer is connected directly to a
computer
and click
Next
.
10
In the
Printer Installation
dialog box,
select
Install with USB Connection
, and
click
Next
.
11
When the following dialog box is
displayed, make sure the printer is on and
use the USB cable to connect the printer
to the computer.
MEMO
• If a warning message is displayed, click
Retry
to try again.
• Be careful not to insert the USB cable
into the LAN port.
12
After reviewing the installation results in
the
Complete Installation
window, click
Next
.
13
In the
Finish
window, select
Restart my
computer now
and click
Restart
.
When you restart the computer, the
software settings are enabled. The
software installation is now completed.
For TCP/IP (network) connections
Install the software
4
In the
Printer Selection
window, select
The printer is connected to computers
in a network
and click
Next
.
When searching the available printer on
the network
After reading the precautions in the
Getting Ready
window, select
Find
available printers in the network
and
click
Next
.
Proceed to step 6.
When entering the printer's IP address
manually
After reading the precautions in the
Getting
Ready
window, select
Specify the IP
address of available printers in the
network
and click
Next
.
Proceed to step 8.
55
• If the printer is already connected to
the network, confirm the IP address
assigned to the printer. Ask your
network administrator for further
information.
1
Use the LAN cable to connect the LAN port
on the back of the printer to the hub port.
If the printer is already connected to the
network, proceed to step 2.
MEMO
• If the printer is on, the Link indicator
under the LAN port lights.
1000Base-T
connection
The top and bottom LEDs
light.
100Base-TX
connection
The LED on the bottom
lights green.
10Base-T
connection
The LED on the top lights
orange.
2
Make sure the printer is on.
Turn the computer on and insert the
provided User Software CD-ROM for your
operating system in the CD-ROM drive.
3
Perform procedures of steps 2-8 on page
8.