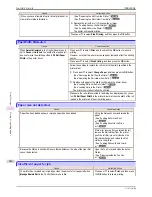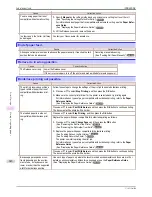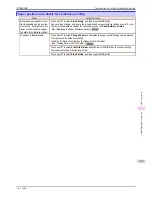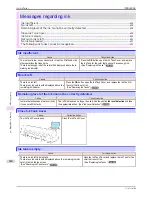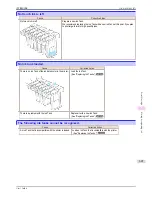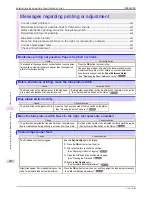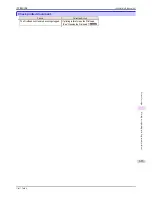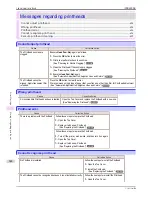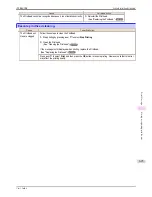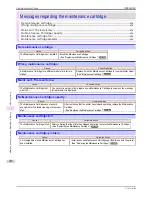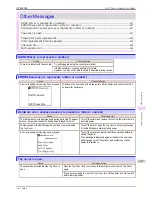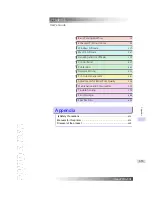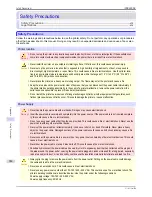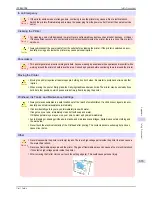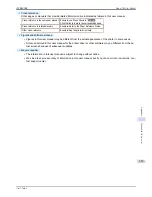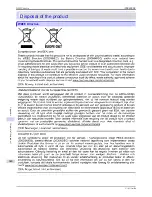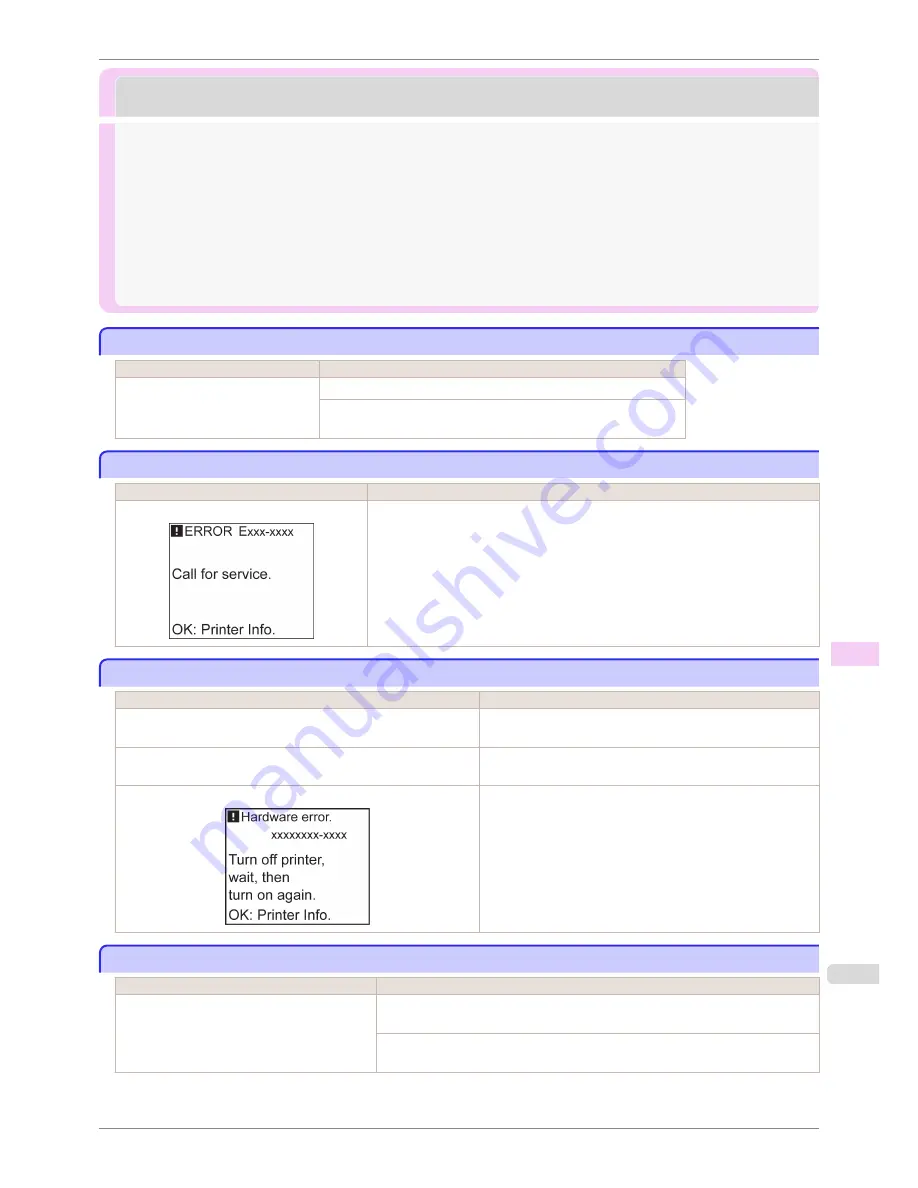
Other Messages
Other Messages
GARO Wxxxx (x represents a number) ..................................................................................................................
627
ERROR Exxx-xxxx (x represents a letter or number) .......................................................................................
627
Hardware error. xxxxxxxx-xxxx (x represents a letter or number) .............................................................
627
Top cover is open. ...........................................................................................................................................................
627
Prepare for parts replacement. .................................................................................................................................
628
Parts replacement time has passed. .......................................................................................................................
628
Unknown file. .....................................................................................................................................................................
628
Multi-sensor error ...........................................................................................................................................................
628
GARO Wxxxx (x represents a number)
GARO Wxxxx (x represents a number)
Cause
Corrective Action
There is a problem with the print job. Try printing again, using the correct printer driver.
It is also possible to continue printing in this state.
However, you may not be able to obtain the desired printing results.
ERROR Exxx-xxxx (x represents a letter or number)
ERROR Exxx-xxxx (x represents a letter or number)
Cause
Corrective Action
An error requiring service may have occurred. Write down the error code and message, turn off the printer, and contact your Can-
on dealer for assistance.
Hardware error. xxxxxxxx-xxxx (x represents a letter or number)
Hardware error. xxxxxxxx-xxxx (x represents a letter or number)
Cause
Corrective Action
The last portion of roll paper was used during a print job. The paper
was not advanced because the trailing edge is taped to the roll.
Turn off the printer and remove the roll from the printer before
restoring power.
Fastening tape or the Belt Stopper has not been removed inside
the Top Cover.
Turn off the printer, open the Top Cover and remove the tape
or the Belt Stopper before restoring power.
An error requiring service may have occurred.
Turn off the printer and wait at least three seconds before re-
storing the power.
If the message is displayed again, write down the error code
and message, turn off the printer, and contact your Canon
dealer for assistance.
Top cover is open.
Top cover is open.
Cause
Corrective Action
The printer has detected that the Top Cover is
open.
Open the Top Cover fully, remove any foreign objects, and close the Top Cover
again.
If the error occurs again, close the Top Cover, turn off the printer, and wait a while
before restoring power.
iPF8400SE
GARO Wxxxx (x represents a number)
User's Guide
Error Message
Other Messages
627
Summary of Contents for iPF8400SE imagePROGRAF
Page 14: ...14 ...
Page 28: ...iPF8400SE User s Guide 28 ...
Page 246: ...iPF8400SE User s Guide 246 ...
Page 426: ...iPF8400SE User s Guide 426 ...
Page 460: ...iPF8400SE User s Guide 460 ...
Page 518: ...iPF8400SE User s Guide 518 ...
Page 578: ...iPF8400SE User s Guide 578 ...
Page 608: ...iPF8400SE User s Guide 608 ...
Page 641: ...iPF8400SE WEEE Directive User s Guide Appendix Disposal of the product 641 ...
Page 642: ...WEEE Directive iPF8400SE User s Guide Appendix Disposal of the product 642 ...
Page 643: ...iPF8400SE WEEE Directive User s Guide Appendix Disposal of the product 643 ...
Page 644: ...WEEE Directive iPF8400SE User s Guide Appendix Disposal of the product 644 ...
Page 645: ...iPF8400SE WEEE Directive User s Guide Appendix Disposal of the product 645 ...
Page 646: ...WEEE Directive iPF8400SE User s Guide Appendix Disposal of the product 646 ...
Page 647: ...iPF8400SE WEEE Directive User s Guide Appendix Disposal of the product 647 ...
Page 648: ...WEEE Directive iPF8400SE User s Guide Appendix Disposal of the product 648 ...