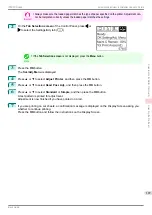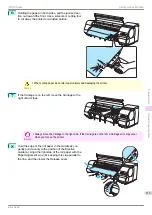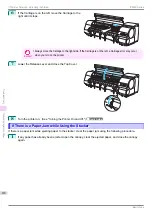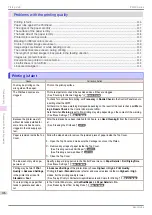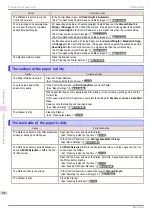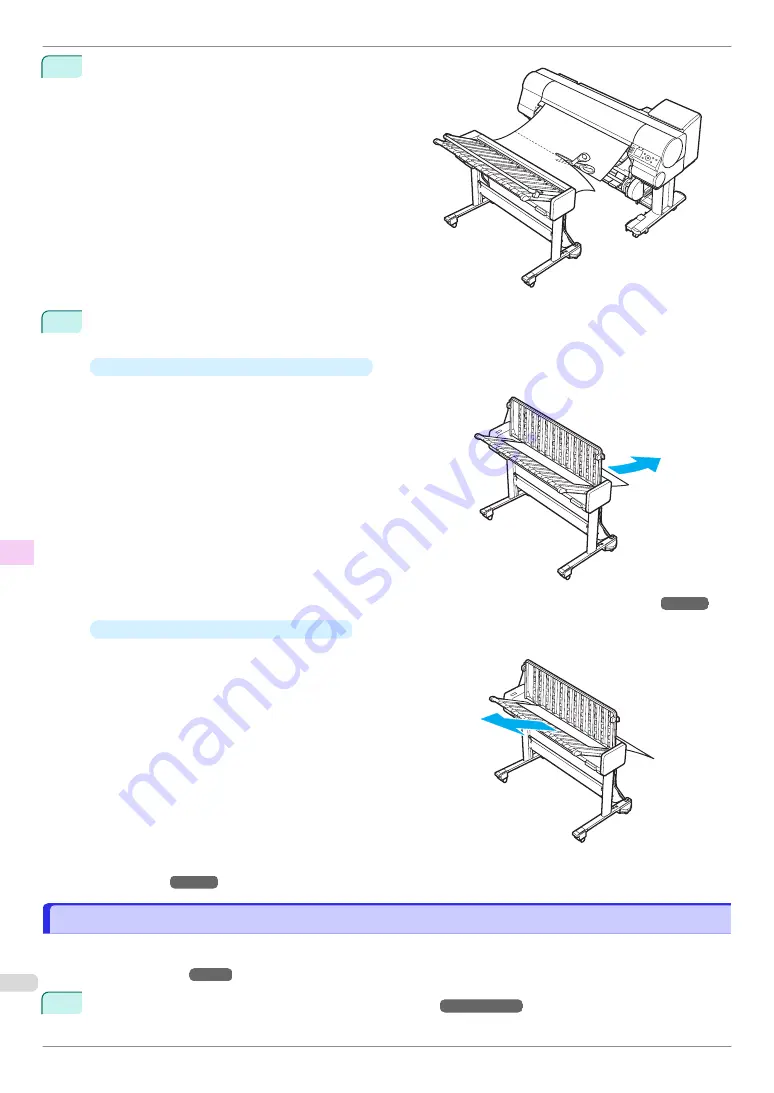
6
Use scissors or a cutting tool to cut the roll paper be-
tween the stacker and the printer.
7
Open the Top Cover of the printer and the canopy of the stacker, and check the position where paper is
jammed.
•
If paper is jammed inside the Top Cover
1.
Pull the paper that remains in the stacker out from
the printer side and close the canopy.
2.
Clear the roll paper jam by referring to step 3 and later in Clearing Jammed Roll Paper
.
•
If the paper is jammed in the stacker
1.
Pull paper that is jammed in the stacker out from the
opposite side to the printer and close the canopy.
2.
Make it ready to print on roll paper by referring to step 7 and later in Clearing Jammed Roll Pa-
per
Troubleshooting When Paper Jams are not Found
Troubleshooting When Paper Jams are not Found
If you cannot find a paper jam, search for the paper as follows.
If the Stacker is installed on the printer, first remove the Stacker from the printer. (See "Installing and Removing the
Stacker On the Printer.")
1
Turn the printer off. (See "Turning the Printer On and Off.")
➔
User's Guide
Troubleshooting When Paper Jams are not Found
iPF850 Series
Troubleshooting
Problems Regarding Paper
118