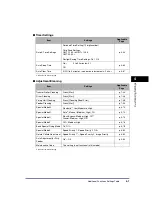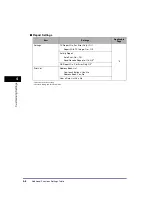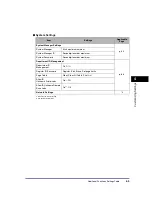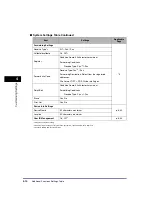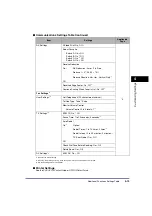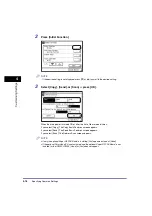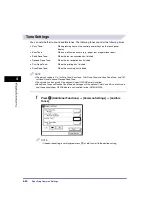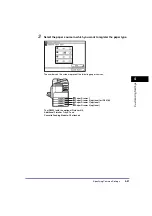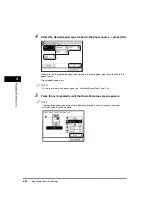Specifying Common Settings
4-21
4
C
u
s
to
m
iz
in
g S
e
tt
ing
s
2
Select the desired tones.
3
Select [On]
➞
press
or
to set the desired volume
➞
press [OK].
If you select [Off], the selected tone is not sounded.
The selected mode is set.
4
Press [Done] repeatedly until the Basic Features screen appears.
Summary of Contents for iR2018i
Page 2: ...iR2030 iR2025 iR2022i iR2018i Reference Guide 0 Ot ...
Page 115: ...Available Paper Stock 2 58 2 Basic Operations ...
Page 144: ...Card Reader E1 3 29 3 Optional Equipment 11 Press OK ...
Page 151: ...Card Reader E1 3 36 3 Optional Equipment 4 Press Done 5 Press OK ...
Page 154: ...Card Reader E1 3 39 3 Optional Equipment 5 Press Done 6 Press OK ...
Page 241: ...Cleaning and Adjusting the Machine 4 86 4 Customizing Settings ...
Page 443: ...Index 9 16 9 Appendix ...