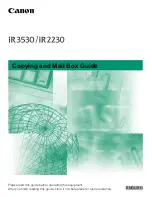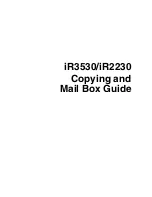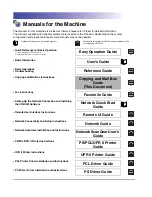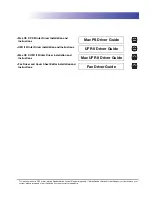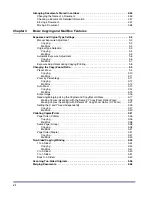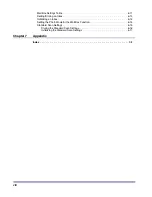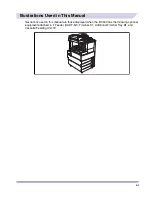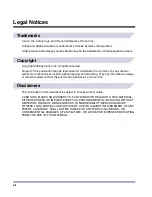Summary of Contents for iR2230
Page 2: ......
Page 3: ...iR3530 iR2230 Copying and Mail Box Guide 0 Frontmatter ...
Page 64: ...Confirming Changing Cancelling Selected Settings 1 50 1 Introduction to the Copying Functions ...
Page 184: ...Merging Documents 3 60 3 Basic Copying and Mail Box Features ...
Page 256: ...Memory Keys 5 12 5 Memory Features ...
Page 274: ...Customizing Mail Box Settings 6 18 6 Customizing Settings ...
Page 275: ...7 1 CHAPTER 7 Appendix This chapter provides the index Index 7 2 ...
Page 280: ...Index 7 6 7 Appendix ...
Page 281: ......