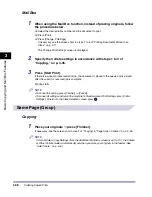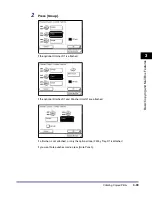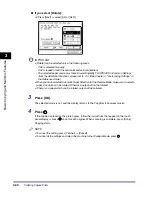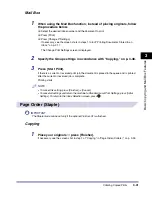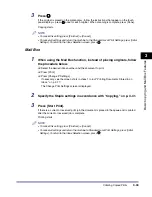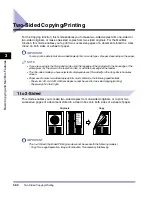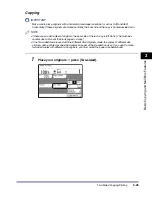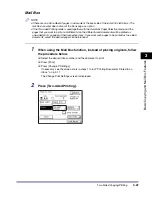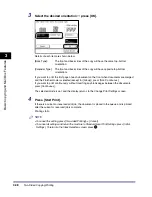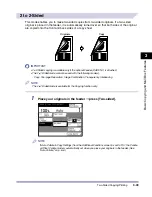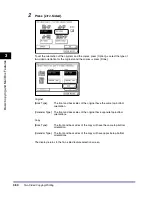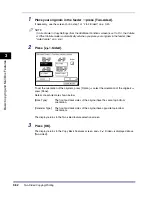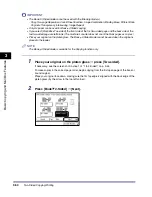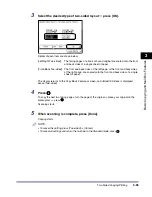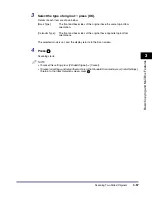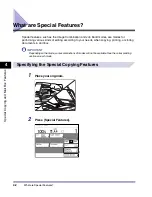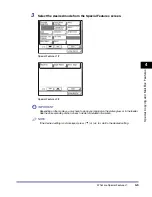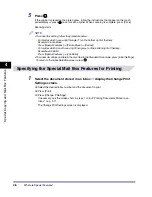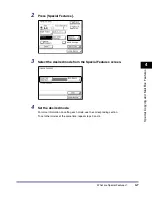Two-Sided Copying/Printing
3-52
3
Basic
C
o
p
y
ing
and
M
a
il Bo
x
F
e
atu
res
1
Place your originals in the feeder
➞
press [Two-sided].
If necessary, see the screen shot in step 1 of "2 to 2-Sided," on p. 3-49.
NOTE
If Auto Collate in Copy Settings (from the Additional Functions screen) is set to 'On', the Collate
or Offset Collate mode is automatically set when you place your originals in the feeder. (See
"Auto Collate," on p. 6-6.)
2
Press [2
1-Sided].
To set the orientation of the originals, press [Option]
➞
select the orientation of the originals
➞
press [Done].
Details of each item are shown below.
The display returns to the Two-sided feature selection screen.
3
Press [OK].
The display returns to the Copy Basic Features screen, and <2 1-Sided> is displayed above
[Two-sided].
[Book Type]:
The front and back sides of the original have the same top-bottom
orientation.
[Calendar Type]:
The front and back sides of the original have opposite top-bottom
orientations.
Summary of Contents for iR2230
Page 2: ......
Page 3: ...iR3530 iR2230 Copying and Mail Box Guide 0 Frontmatter ...
Page 64: ...Confirming Changing Cancelling Selected Settings 1 50 1 Introduction to the Copying Functions ...
Page 184: ...Merging Documents 3 60 3 Basic Copying and Mail Box Features ...
Page 256: ...Memory Keys 5 12 5 Memory Features ...
Page 274: ...Customizing Mail Box Settings 6 18 6 Customizing Settings ...
Page 275: ...7 1 CHAPTER 7 Appendix This chapter provides the index Index 7 2 ...
Page 280: ...Index 7 6 7 Appendix ...
Page 281: ......