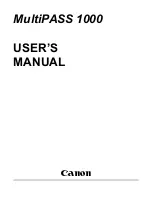Making a Copy with the Booklet, Shift Settings (Book/Page Edit/Shift)
7-87
7
U
s
ing th
e
Exp
ress
C
o
p
y
Ba
sic F
eatures
Scre
en
3
Press [No. Key Entry] to select the shift direction
➞
enter the desired
value
-
(numeric keys).
NOTE
•
If you want to enter values in inches, press [Inch]. Set the inch entry function to [On] in the
Additional Functions beforehand. (See Chapter 4, "Customizing Settings," in the Reference
Guide.)
•
For details on how to enter the values in inches, see Chapter 2, "Basic Operations," in the
Reference Guide.
4
Press [Done].
The display returns to the Express Copy Basic Features screen.
iR6570_CMB_Upgrade_ENG_Post_Final.book Page 87 Tuesday, May 24, 2005 12:12 PM
Summary of Contents for iR5570 Series
Page 1: ...iR6570 iR5570 Copying and Mail Box Guide 0 Frontmatter ...
Page 150: ...Arranging Documents Stored in an Inbox 2 78 2 Introduction to the Mail Box Functions ...
Page 320: ...Tab Paper Creation 4 102 4 Special Copying and Mail Box Features ...
Page 330: ...Memory Keys 5 10 5 Memory Features ...
Page 466: ...Making Copies with Job Done Notice Others 7 124 ...
Page 503: ...9 1 CHAPTER 9 Appendix This chapter provides the index Index 9 2 ...
Page 508: ...Index 9 6 9 Appendix ...