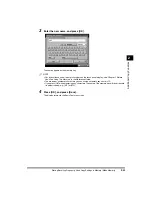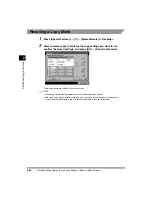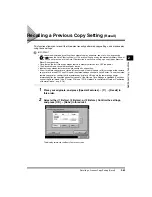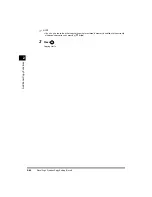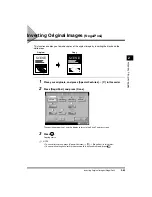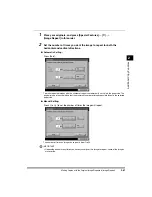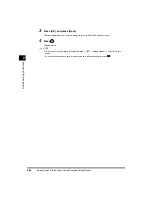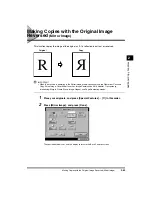1
E-mail Notification at the End of a Copy Job (Job Done Notice)
2-54
Ad
dition
al Co
py Fun
c
tion
s
2
3
Press
.
Copying starts.
NOTE
•
To cancel this setting, press [Special Features]
→
[Job Done Notice]
→
[Cancel] in this order.
•
To cancel all settings and return the machine to the Standard mode, press
.