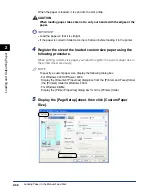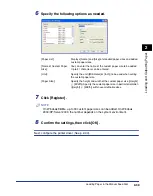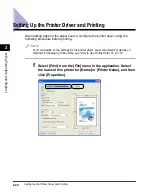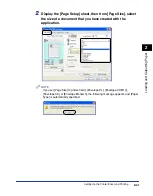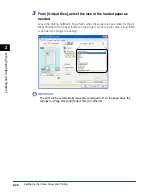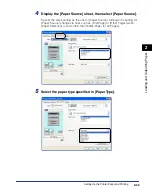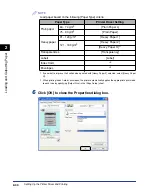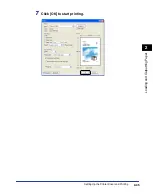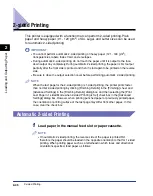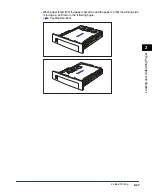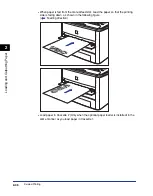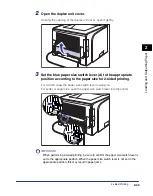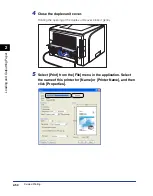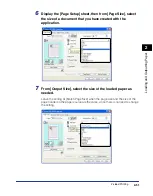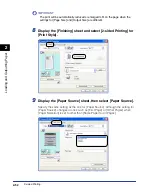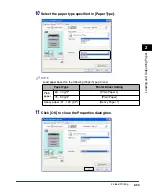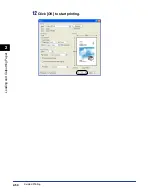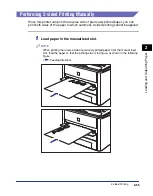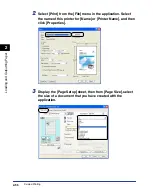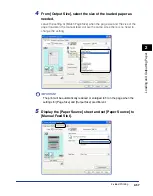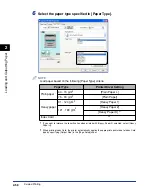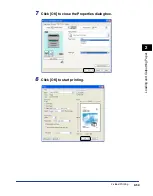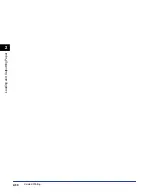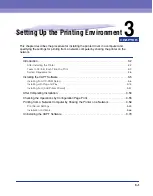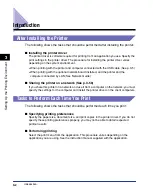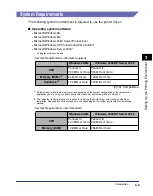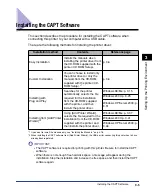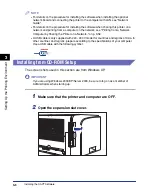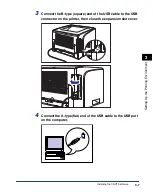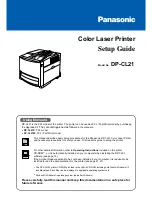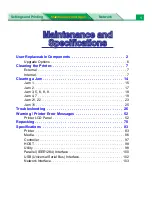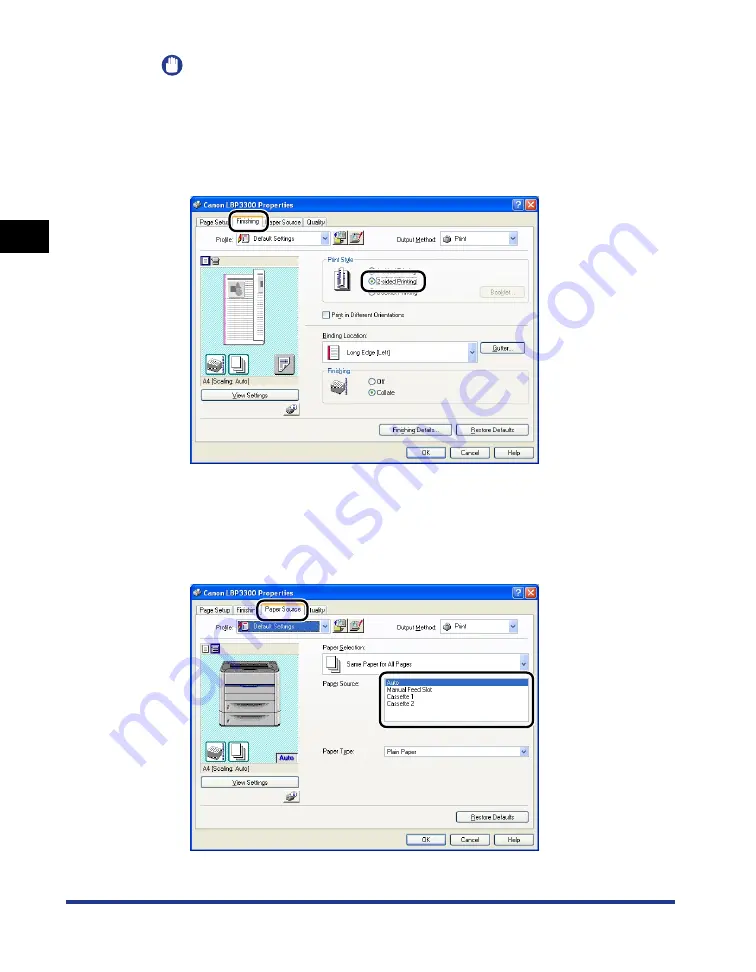
2-sided Printing
2-52
Loading and Outputting P
aper
2
IMPORTANT
The print will be automatically reduced or enlarged to fit on the page when the
settings for [Page Size] and [Output Size] are different.
8
Display the [Finishing] sheet and select [2-sided Printing] for
[Print Style].
9
Display the [Paper Source] sheet, then select [Paper Source].
Specify the same setting as the one for [Paper Source], although the setting for
[Paper Source] changes to ones such as [First Page] or [Other Pages] when
[Paper Selection] is set to other than [Same Paper for All Pages].
Summary of Contents for laser Shot LBP 3300
Page 2: ...LBP3300 Laser Printer User s Guide ...
Page 25: ...xxii ...
Page 45: ...1 20 Before You Start 1 Connecting to a Computer ...
Page 99: ...2 sided Printing 2 54 Loading and Outputting Paper 2 12 Click OK to start printing ...
Page 105: ...2 sided Printing 2 60 Loading and Outputting Paper 2 ...
Page 305: ...5 32 Routine Maintenance 5 Handling the Printer ...
Page 391: ...7 52 Troubleshooting 7 Confirming the Printer Features ...
Page 397: ...8 6 Appendix 8 Dimensions of Each Part Paper Feeder Unit PF 35 117 4 116 6 369 7 421 1 mm ...
Page 413: ...8 22 Appendix 8 Location of the Serial Number ...
Page 414: ...R IE 700AC CANON INC 2005 ...