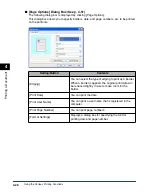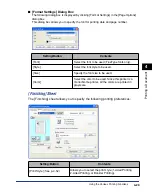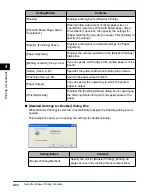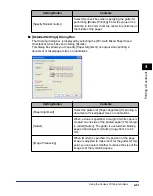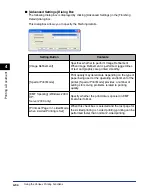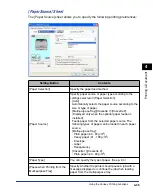4-37
Pr
inting a Document
4
Using the Various Printing Functions
■
[Detailed Settings] Dialog Box
The following dialog box is displayed by clicking [Details].
This dialog box allows you to change the printing preferences.
[Grayscale Settings]
(See p. 4-62)
After selecting the [Manual Grayscale Settings] check
box, click this button to customize the grayscale.
[Print Grayscale Sample] (See p.
4-64)
When this check box is selected, you can print an
adjusted grayscale sample after specifying the settings
in the [Grayscale Adjustment] sheet that is displayed
when [Grayscale Settings] is clicked. [Preview] is printed
in the center of the paper, and this is surrounded by
images where [Brightness] and [Contrast] are changed
by 1 unit in each of the corresponding directions.
Setting/Button
Contents
[B & W Halftones]
Allows you to select a dither pattern to use when
printing data in monochrome halftones.
[Print Colored Text and Lines in
Black]
Select this check box when colored text or thin lines
of CAD data etc. drop out or appear broken in the
printed paper. You may be able to print thin lines
finely.
[Enable Image Correction]
(See p. 4-59)
When image data such as photographic images are
enlarged in size in an application and printed, the
printed images can look rough or jagged. Specify this
option when printing by smoothing out this kind of
low-resolution image data.
Adjusts the toner density for the print data.
[Toner Save]
The toner save mode is used to print a test page. By
using the toner save mode, you can print by thinning
out the print data.
Setting/Button
Contents
Summary of Contents for Laser Shot LPB3500
Page 2: ...LBP3500 Laser Printer User s Guide...
Page 25: ...xxii...
Page 122: ...2 79 Loading and Outputting Paper 2 2 sided Printing 9 Click OK to start printing...
Page 129: ...2 sided Printing 2 86 Loading and Outputting Paper 2...
Page 213: ...3 84 Uninstalling the CAPT Software Setting Up the Printing Environment 3...
Page 287: ...4 74 Printing a Document How to Use Online Help 4 1 Click Help 2 Click Contents...
Page 305: ...4 92 Printing a Document Printer Status Window 4...
Page 389: ...6 48 Optional Accessories 6 Network Board...
Page 455: ...7 66 Troubleshooting 7 Confirming the Printer Features...
Page 480: ...FA7 9916 060 CANON INC 2009...