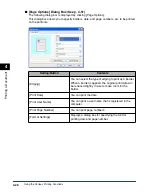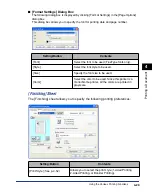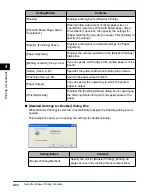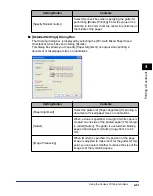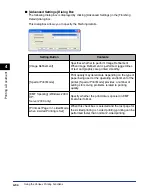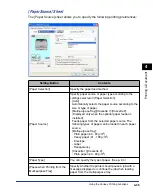4-41
Pr
inting a Document
4
Using the Various Printing Functions
[Profile] Sheet
This sheet allows you to add new "Profiles" and edit the previously registered
"Profiles".
Setting/Button
Contents
[Profile List]
Lists the available "Profiles".
[Name]
Displays the name of the "Profile" selected in [Profile
List].
[Comment]
Displays a comment about the "Profile" selected in
[Profile List].
[View Settings]
Displays the [View Settings] dialog box. You can view
and confirm all of the current page settings.
[Add]
Displays the [Add/Edit Profile] dialog box and allows you
to add a new "Profile".
[Edit]
Selecting the desired "Profiles" in [Profile List] and
clicking this button display the [Add/Edit Profile] dialog
box and allow you to change [Name], [Icon], [Comment],
and the settings for the added "Profile". However, you
cannot edit the default "Profiles".
[Delete]
Deletes the selected "Profile" from [Profile List].
However, you cannot delete the default "Profiles".
[Import]
Imports a "Profile" saved as a file and adds it to [Profile
List].
Summary of Contents for Laser Shot LPB3500
Page 2: ...LBP3500 Laser Printer User s Guide...
Page 25: ...xxii...
Page 122: ...2 79 Loading and Outputting Paper 2 2 sided Printing 9 Click OK to start printing...
Page 129: ...2 sided Printing 2 86 Loading and Outputting Paper 2...
Page 213: ...3 84 Uninstalling the CAPT Software Setting Up the Printing Environment 3...
Page 287: ...4 74 Printing a Document How to Use Online Help 4 1 Click Help 2 Click Contents...
Page 305: ...4 92 Printing a Document Printer Status Window 4...
Page 389: ...6 48 Optional Accessories 6 Network Board...
Page 455: ...7 66 Troubleshooting 7 Confirming the Printer Features...
Page 480: ...FA7 9916 060 CANON INC 2009...