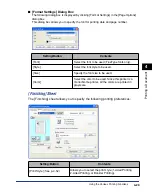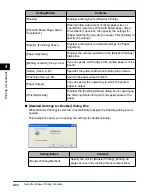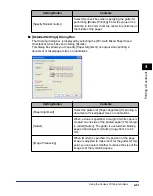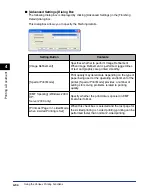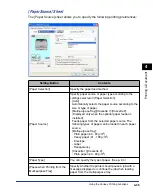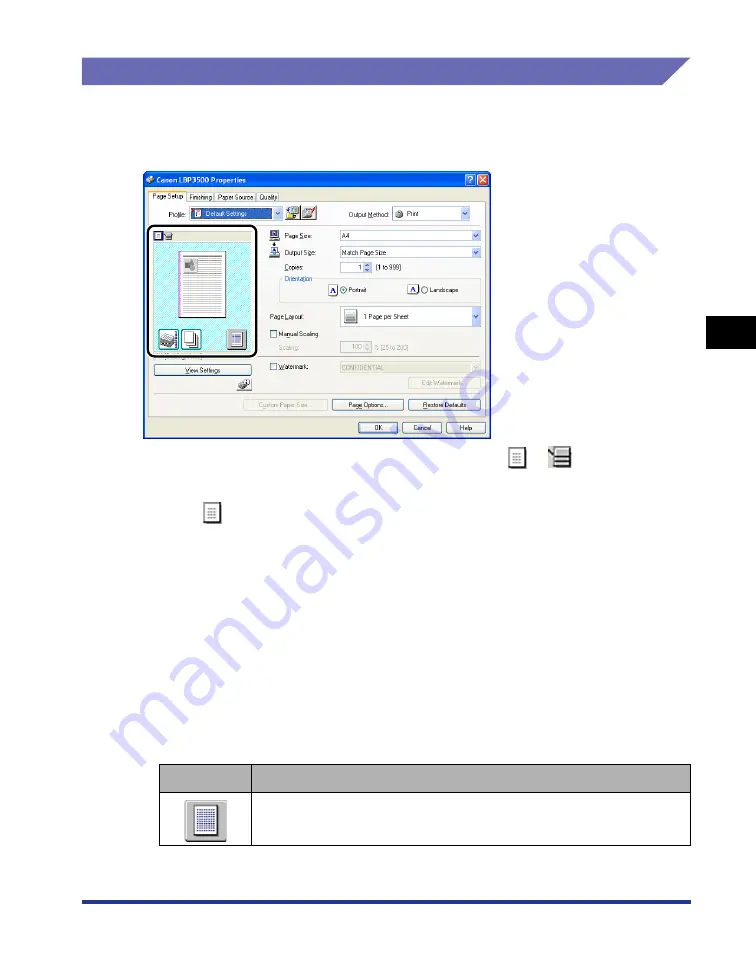
4-43
Pr
inting a Document
4
Using the Various Printing Functions
Preview
The current settings is displayed on Preview in the [Page Setup] sheet, the [Paper
Source] sheet, and the [Finishing] sheet. You can specify the settings for [Binding
Location], [Page Layout], [Finishing] and others by clicking Preview.
Depending on which icon on the upper left on Preview (
or
) is selected, the
operating procedure of Preview differs as follows:
■
When
is selected
You can specify [Binding Location], [Page Layout], and [Print Style] ([1-sided Printing] and
[2-sided Printing] only).
Left-clicking the edge of the document image allows you to specify [Binding Location].
The setting for [Page Layout] changes successively among [1 Page per Sheet], [2 Pages
per Sheet], and [4 Pages per Sheet] by repeatedly left-clicking within the document
image.
Right-clicking on Preview selects [1 Page per Sheet [1-sided]], [2 Pages per Sheet
[1-sided]], or [4 Pages per Sheet [1-sided]]. If the optional duplex unit is installed, you can
also select [1 Page per Sheet [2-sided]], [2 Pages per Sheet [2-sided]], or [4 Pages per
Sheet [2-sided]].
The meanings of the icons on the lower right on Preview are as follows:
Icon
Meaning
If the optional duplex unit is installed, you can switch the mode between
[1-sided Printing] and [2-sided Printing].
Summary of Contents for Laser Shot LPB3500
Page 2: ...LBP3500 Laser Printer User s Guide...
Page 25: ...xxii...
Page 122: ...2 79 Loading and Outputting Paper 2 2 sided Printing 9 Click OK to start printing...
Page 129: ...2 sided Printing 2 86 Loading and Outputting Paper 2...
Page 213: ...3 84 Uninstalling the CAPT Software Setting Up the Printing Environment 3...
Page 287: ...4 74 Printing a Document How to Use Online Help 4 1 Click Help 2 Click Contents...
Page 305: ...4 92 Printing a Document Printer Status Window 4...
Page 389: ...6 48 Optional Accessories 6 Network Board...
Page 455: ...7 66 Troubleshooting 7 Confirming the Printer Features...
Page 480: ...FA7 9916 060 CANON INC 2009...