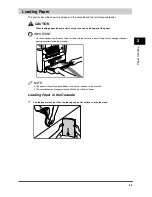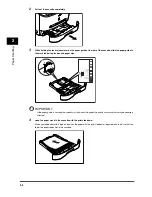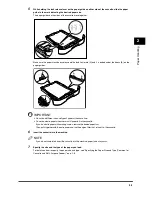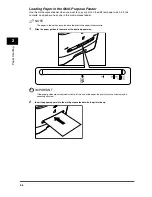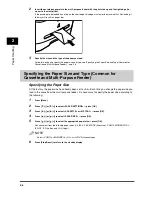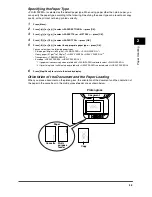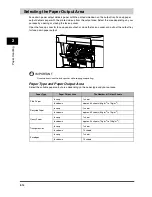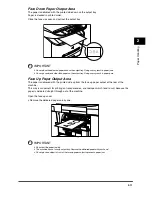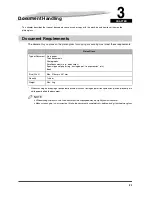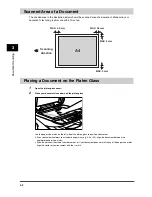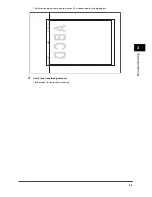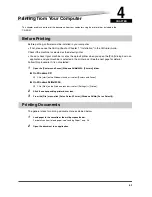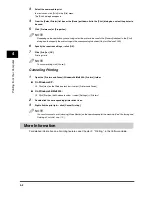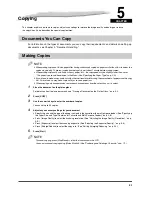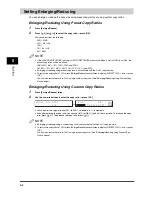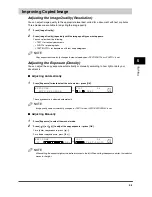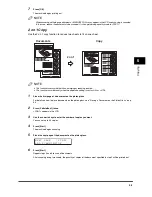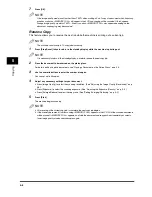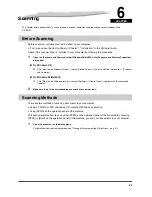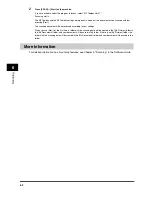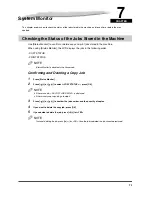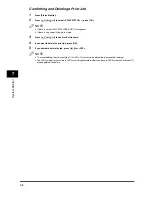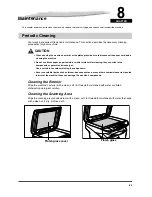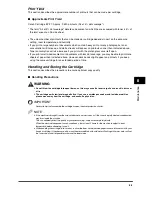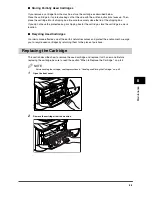4-2
P
rint
ing
fr
om
Y
o
ur Com
put
er
4
3
Select the command to print.
In most cases, click [Print] in the [File] menu.
The [Print] dialog box appears.
4
From the [Select Printer] list box or the [Name] pull-down list in the [Print] dialog box, select the printer to
be used.
5
Click [Preference] or [Properties].
NOTE
Depending on the application you are using, select the printer to be used in the [General] tab sheet in the [Print]
dialog box, then specify the print settings in the corresponding tab sheet. (Only for Windows 2000.)
6
Specify the required settings
➞
click [OK].
7
Click [Print] or [OK].
Printing starts.
NOTE
To cancel printing, click [Cancel].
Canceling Printing
1
Open the [Printers and Faxes] (Windows 98/Me/2000: [Printers]) folder.
●
On Windows XP:
❑
Click [start] on the Windows task bar
➞
select [Printers and Faxes].
●
On Windows 98/Me/2000:
❑
Click [Start] on the Windows task bar
➞
select [Settings]
➞
[Printers].
2
Double-click the corresponding printer driver icon.
3
Right click the print job
➞
click [Cancel Printing].
NOTE
You can also cancel a print job using [Status Monitor] on the operation panel of the machine. (See "Confirming and
Deleting a Print Job," on p. 7-2.)
More Information
For detailed information on all printing features, see Chapter 2, "Printing," in the
Software Guide
.