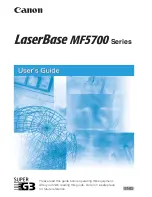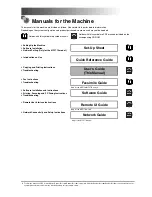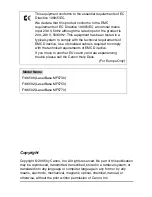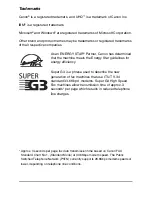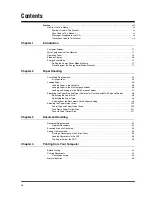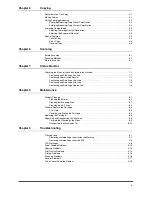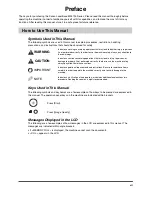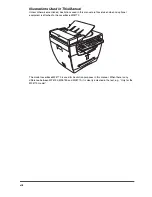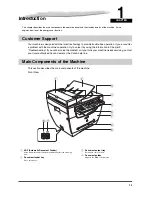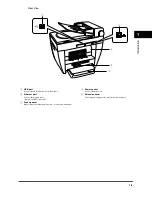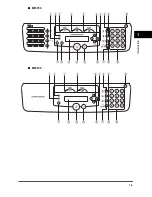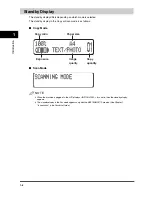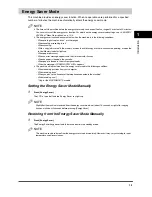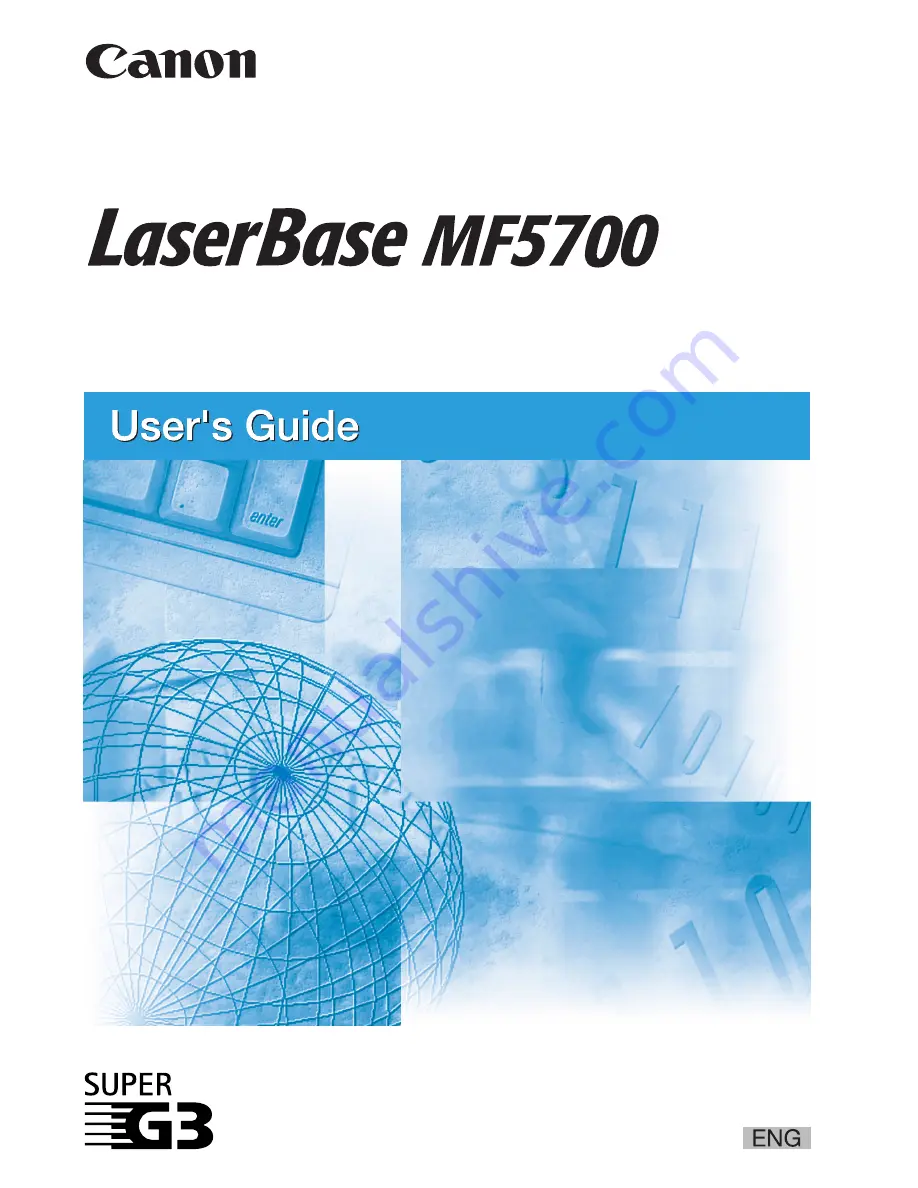Reviews:
No comments
Related manuals for LASERBASE MF5700 Series

2000 Series
Brand: Qls Pages: 53

C910
Brand: Oki Pages: 52

3130
Brand: IBM Pages: 112

All in One Printer
Brand: Xerox Pages: 3

Color imageCLASS MF8170c
Brand: Canon Pages: 8

Color imageCLASS MF8170c
Brand: Canon Pages: 2

Color imageCLASS MF8050Cn
Brand: Canon Pages: 32

Color imageCLASS MF8580Cdw
Brand: Canon Pages: 20

Color imageCLASS MF8080Cw
Brand: Canon Pages: 39

C3000 - MultiPASS Color Inkjet Printer
Brand: Canon Pages: 41

Color imageCLASS MF8170c
Brand: Canon Pages: 98

GP200
Brand: Canon Pages: 4

ImageCLASS 2300
Brand: Canon Pages: 8

CFX-B380 IF
Brand: Canon Pages: 49

imageCLASS D1120
Brand: Canon Pages: 36

ImageCLASS 2300
Brand: Canon Pages: 44

Color imageCLASS 8180c
Brand: Canon Pages: 95

ImageCLASS 2300
Brand: Canon Pages: 156