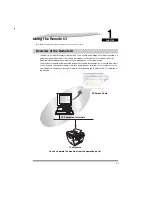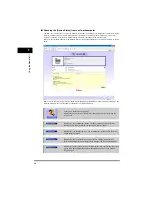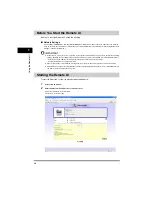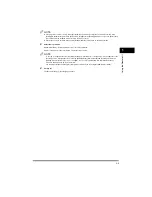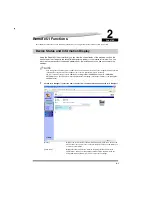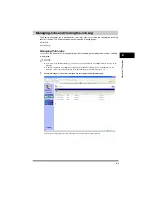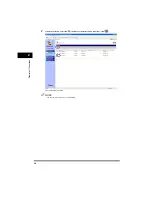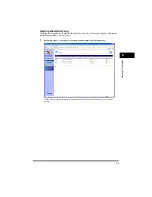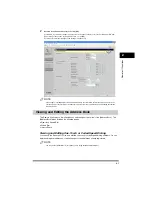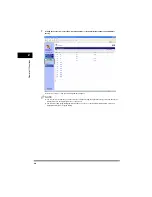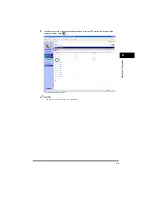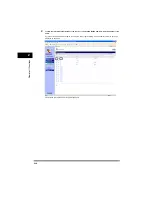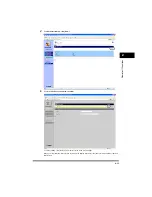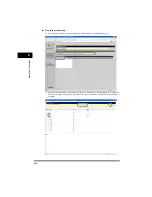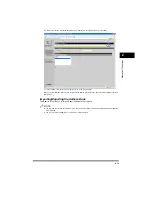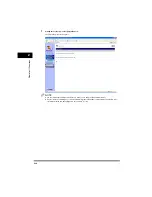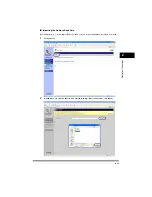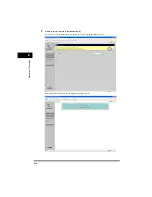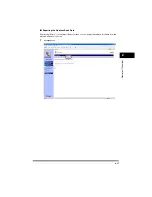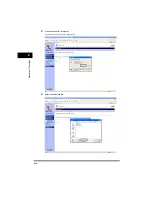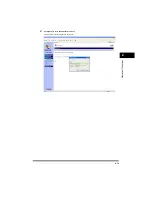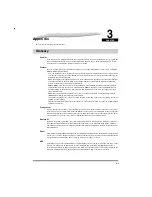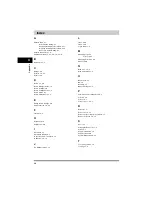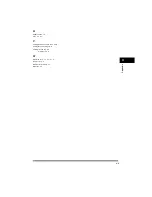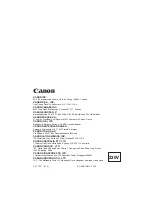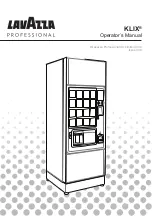2-10
R
e
mote UI F
unctions
2
3
To view the information registered for one-touch or coded speed dialing numbers, click the number or the
name.
If you want to add an address for [One-touch Speed Dial] or [Coded Dial], click any number for which [None] is
displayed as the name.
The detailed information about the number appears.