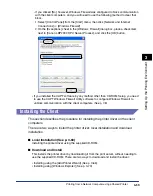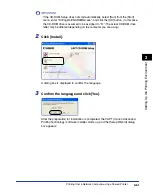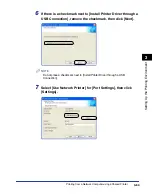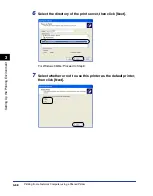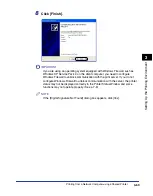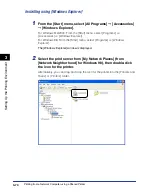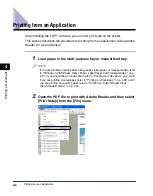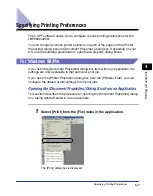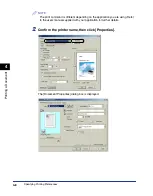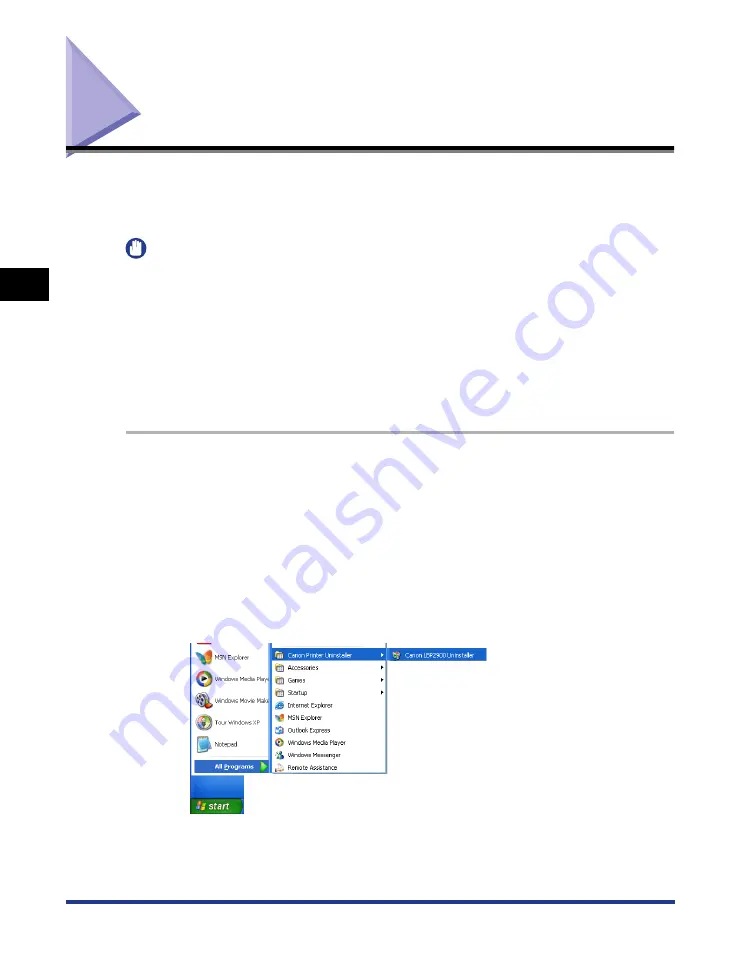
Uninstalling the CAPT software
3-72
Setting Up the Pr
inting En
vironment
3
Uninstalling the CAPT software
The process of removing software to restore the computer to the same state as
before the software was installed is referred to as uninstalling. Use the following
procedure to uninstall the CAPT software.
IMPORTANT
•
If the software was installed with administrative permissions on Windows 2000/XP/
Server 2003, then it cannot be uninstalled by anyone that does not have administrative
permissions. Make sure you log on as a member of the Administrators group before
uninstalling.
•
If you are using Windows XP Service Pack 2 or another operating system equipped with
Windows Firewall, this printer is registered in the [Exceptions] sheet in the [Windows
Firewall] dialog box. When you uninstall the CAPT software using the uninstaller, the
settings for this printer are also deleted from the [Exceptions] sheet in the [Windows
Firewall] dialog box.
1
Make sure to close all the files and programs listed below:
•
Help files
•
Printer Status Window
•
Control Panel
•
Other applications
2
From the [Start] menu, select [All Programs]
➞
[Canon Printer
Uninstaller]
➞
[Canon LBP2900 Uninstaller].
For Windows 98/Me/2000: From the [Start] menu, select [Programs]
➞
[Canon
Printer Uninstaller]
➞
[Canon LBP2900 Uninstaller].
The [Delete Printer] dialog box is displayed.
Summary of Contents for LBP 2900i
Page 2: ...LBP2900 2900i Laser Printer User s Guide...
Page 23: ...xx...
Page 71: ...Printing on Index Card 2 32 Loading and Delivering Paper 2 5 Click OK to start printing...
Page 82: ...Printing on Envelopes 2 43 Loading and Delivering Paper 2 5 Click OK to start printing...
Page 261: ...Handling the Printer 5 28 Routine Maintenance 5...
Page 314: ...CANON INC 2005 R IE 709AB...