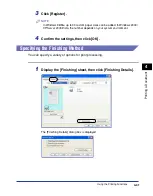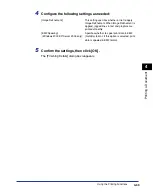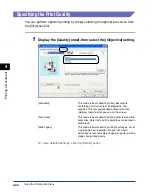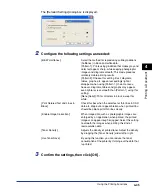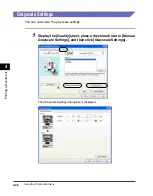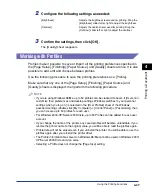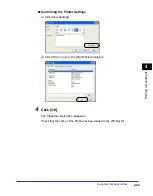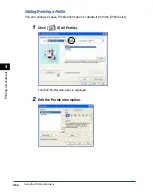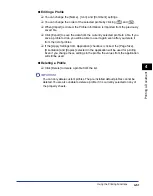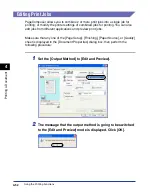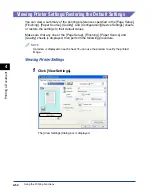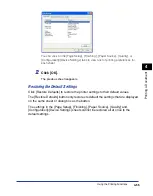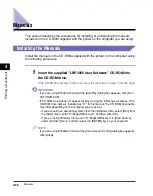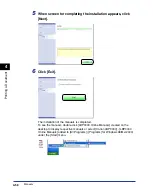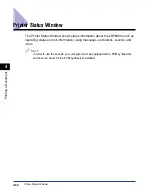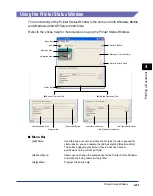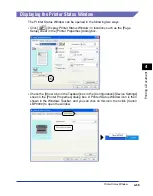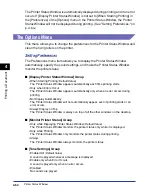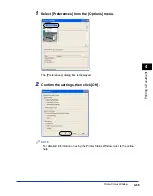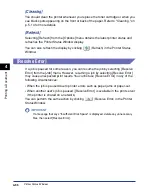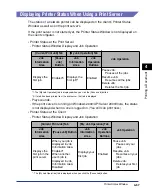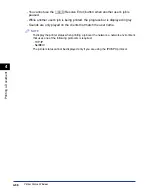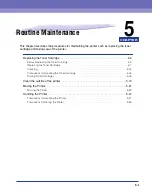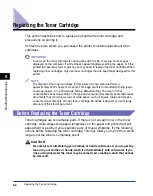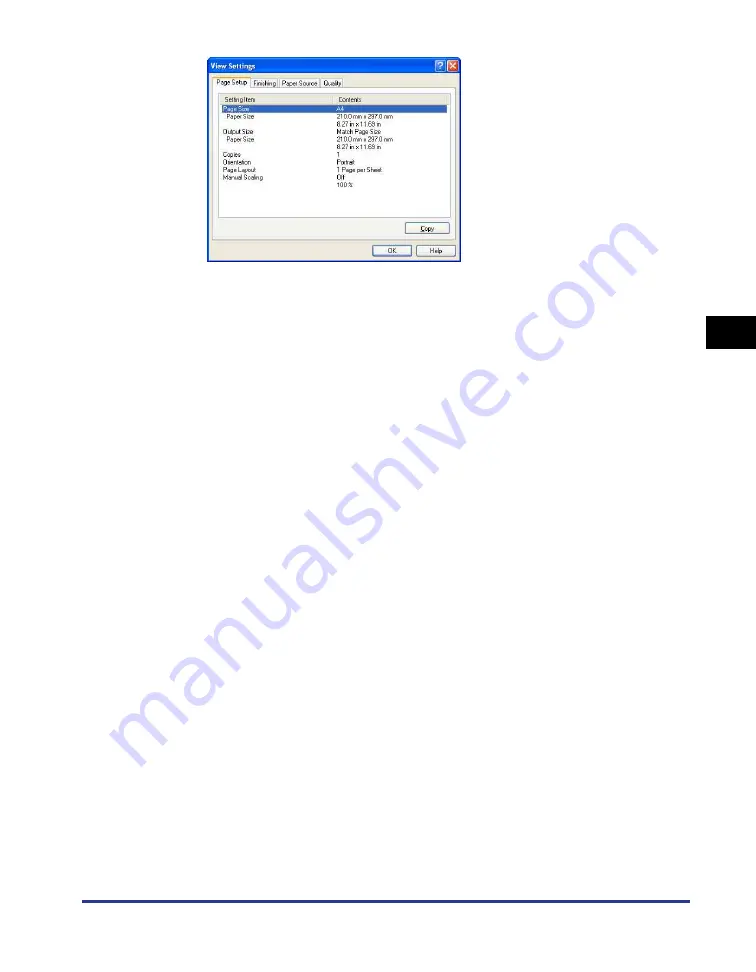
Using the Printing Functions
4-55
Pr
inting a Document
4
You can click on the [Page Setup], [Finishing], [Paper Source], [Quality], or
[Configuration]/[Device Settings] tabs to view a list of printing preferences for
each sheet.
2
Click [OK].
The previous sheet reappears.
Restoring the Default Settings
Click [Restore Defaults] to restore the printer settings to their default values.
The [Restore Defaults] button only restores to default the settings that are displayed
on the same sheet or dialog box as the button.
The settings in the [Page Setup], [Finishing], [Paper Source], [Quality] and
[Configuration]/[Device Settings] sheets cannot be restored all at once to the
default settings.
Summary of Contents for LBP-3000
Page 2: ...LBP3000 Laser Printer User s Guide ...
Page 23: ...xx ...
Page 72: ...Printing on Index Card 2 33 Loading and Delivering Paper 2 5 Click OK to start printing ...
Page 83: ...Printing on Envelopes 2 44 Loading and Delivering Paper 2 5 Click OK to start printing ...
Page 97: ...Printing on Custom Paper Sizes Non Standard Sizes 2 58 Loading and Delivering Paper 2 ...
Page 175: ...Uninstalling the CAPT software 3 78 Setting Up the Printing Environment 3 ...
Page 326: ...Index 7 17 Appendix 7 W Windows Firewall 7 8 Working with Profiles 4 47 ...
Page 328: ... CANON INC 2006 USRM1 0509 01 ...