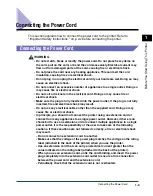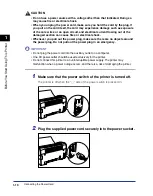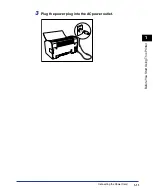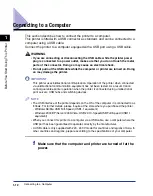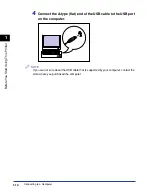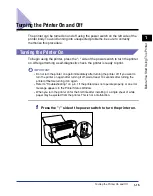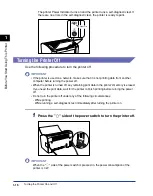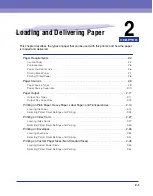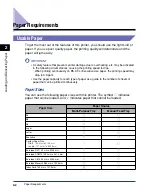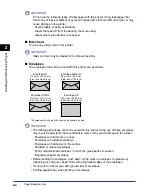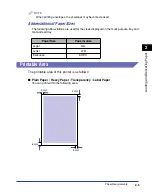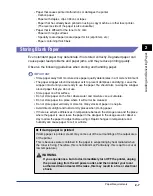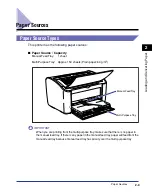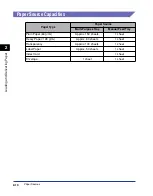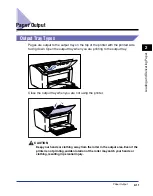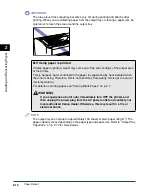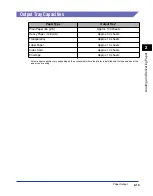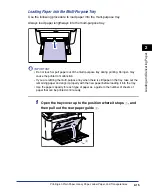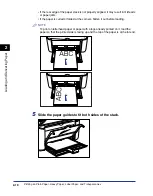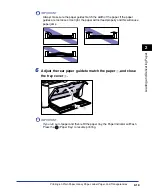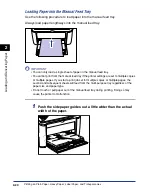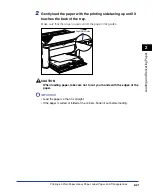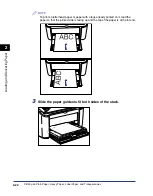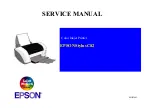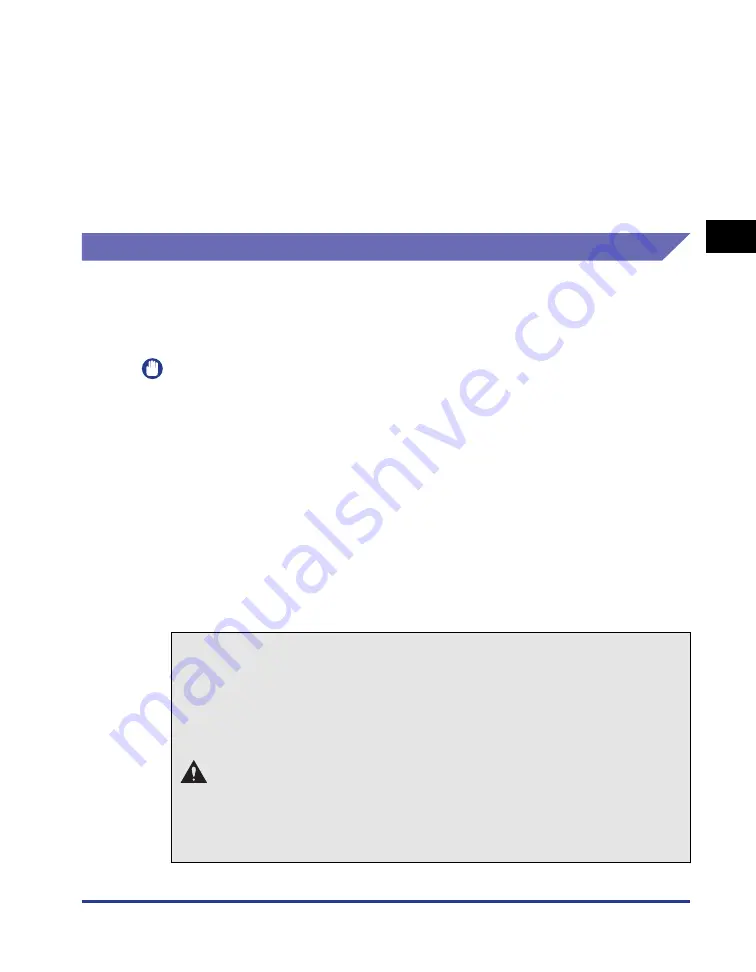
Paper Requirements
2-7
Loading and Deliv
er
ing P
aper
2
•
Paper that causes printer malfunctions or damages the printer
- Carbon paper
- Paper with staples, clips, ribbons or tapes
- Paper that has already been printed on using a copy machine or other laser printer.
(The reverse side of the paper is also unusable.)
•
Paper that is difficult for the toner to fix onto
- Paper with rough surfaces
- Specially coated paper (coated paper for ink jet printers, etc.)
- Paper containing thick fibers
Storing Blank Paper
Even standard paper may deteriorate if not stored correctly. Degraded paper can
cause paper feed problems and paper jams, and may reduce printing quality.
Observe the following guidelines when storing and handling paper:
IMPORTANT
•
Store paper away from moisture since paper quality deteriorates in a moist environment.
•
The paper wrapper around new paper acts to prevent dampness and drying. Leave the
wrapper intact until you are ready to use the paper. You should also re-wrap the wrapper
around paper that you do not use.
•
Store paper on a flat surface.
•
Do not store paper on the floor where water and moisture can accumulate.
•
Do not store paper in a place where it will curl or be creased.
•
Do not store paper vertically or store too many stacks of paper in one pile.
•
Avoid direct sunlight and humid or dry places when storing paper.
•
If there are extreme differences in temperature between the storage area and the place
where the paper is used, leave the paper in the wrapper in the usage area for about a
day to allow the paper to adjust before using it. Rapid changes in temperature and
humidity can cause paper to curl or wrinkle.
●
If damp paper is printed
If damp paper is printed, steam may come out of the surroundings of the output area
of the printer.
This is because water contained in the paper is evaporating by heat radiated when
the toner is fixing. Therefore, this is not abnormal (Particularly, this is apt to occur at
low temperature.).
WARNING
If you experience a burnt odor, immediately turn OFF the printer, unplug
the power plug from the AC power outlet, and then contact your local
authorized Canon dealer. Otherwise, this may result in a fire or electrical
shock.
Summary of Contents for LBP-3000
Page 2: ...LBP3000 Laser Printer User s Guide ...
Page 23: ...xx ...
Page 72: ...Printing on Index Card 2 33 Loading and Delivering Paper 2 5 Click OK to start printing ...
Page 83: ...Printing on Envelopes 2 44 Loading and Delivering Paper 2 5 Click OK to start printing ...
Page 97: ...Printing on Custom Paper Sizes Non Standard Sizes 2 58 Loading and Delivering Paper 2 ...
Page 175: ...Uninstalling the CAPT software 3 78 Setting Up the Printing Environment 3 ...
Page 326: ...Index 7 17 Appendix 7 W Windows Firewall 7 8 Working with Profiles 4 47 ...
Page 328: ... CANON INC 2006 USRM1 0509 01 ...