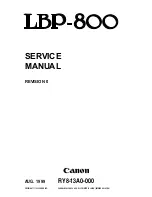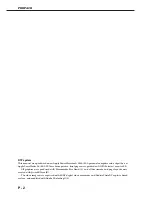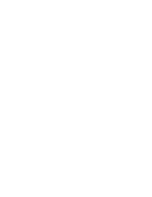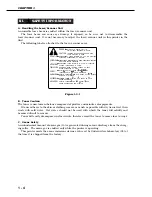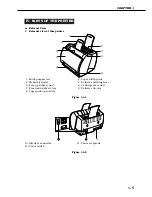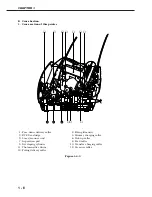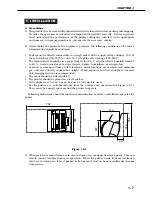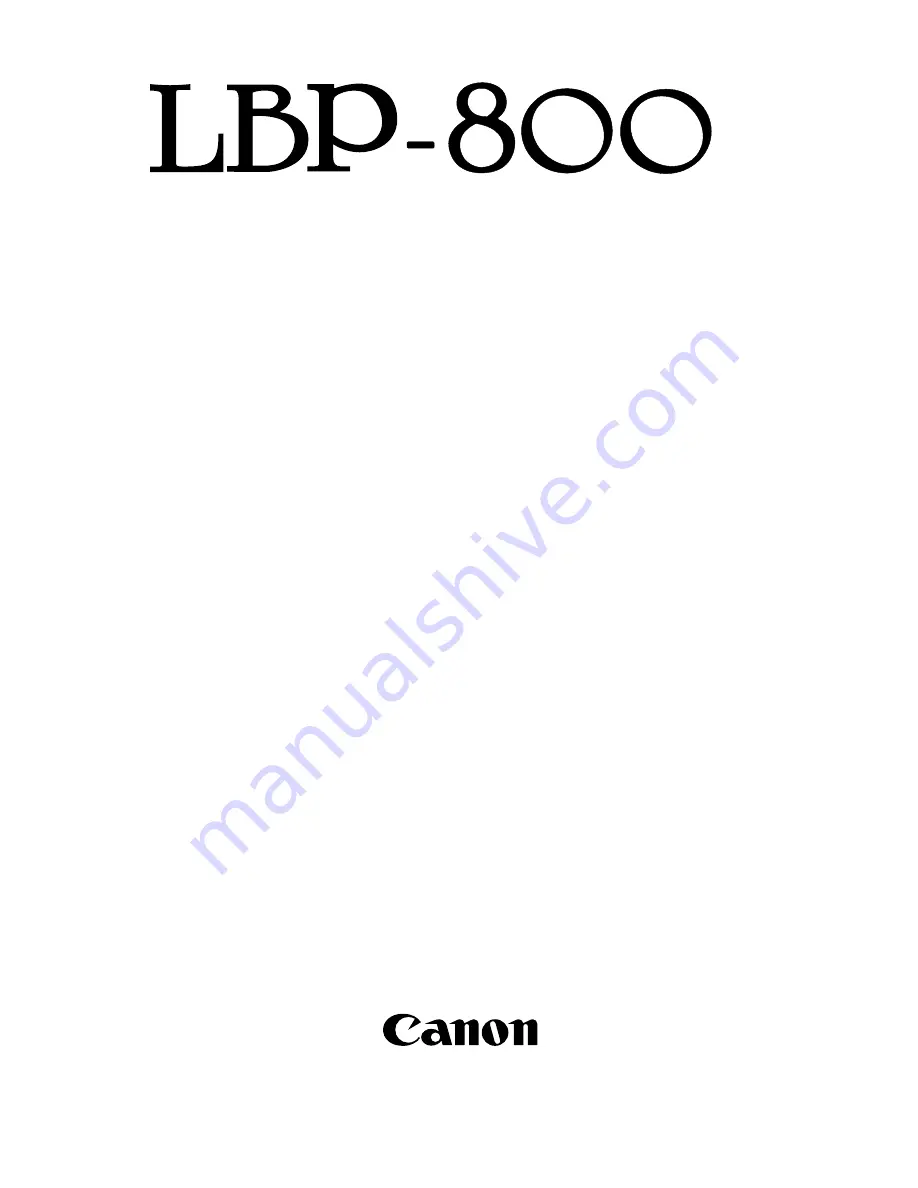Reviews:
No comments
Related manuals for LBP-800

LP
Brand: Zeka Pages: 54

COLOR SYSTEM 110
Brand: Oce Pages: 392

fx2100
Brand: imagistics Pages: 57

82xx
Brand: Xerox Pages: 44

P7000 H-Series
Brand: Printronix Pages: 9

3D Printer S1
Brand: Inno3D Pages: 23

MPS710c
Brand: Oki Pages: 99

ADAPTIO 5760e
Brand: ioCorp Pages: 18

PJ-6000 D
Brand: MF DIGITAL Pages: 2

PT80USEWB
Brand: POS-TECHNOLOGY Pages: 40

Rio Pro
Brand: Magicard Pages: 108

NewsWriter XL
Brand: Glunz & Jensen Pages: 104

TCA3-SP
Brand: Nehoc Pages: 9

M6700D Series
Brand: Pantum Pages: 164

MPS6500b
Brand: Oki Pages: 132

8700 LDIR
Brand: Agilent Technologies Pages: 2

C7006dw
Brand: Gestetner Pages: 144

Pronto 100
Brand: Magicard Pages: 42