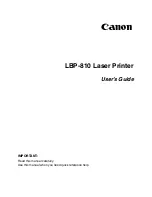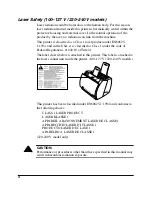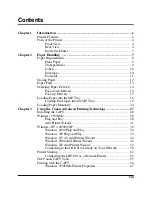Summary of Contents for LBP-810
Page 20: ...6 Introduction Chapter 1 ...
Page 40: ...26 Paper Handling Chapter 2 ...
Page 126: ...112 Using the Canon Advanced Printing Technology Chapter 3 ...
Page 156: ...142 Troubleshooting Chapter 4 ...
Page 164: ...150 Maintenance Chapter 5 ...