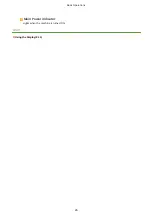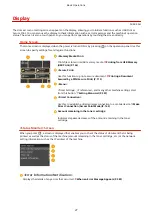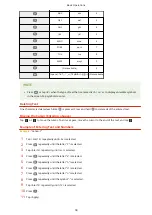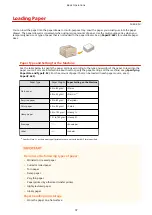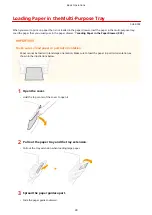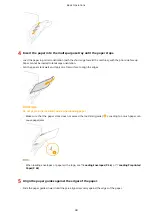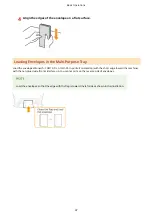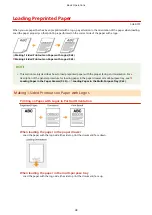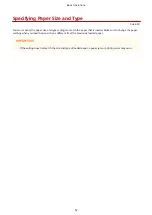Loading Paper
0U6X-00U
You can load the paper into the paper drawer or multi-purpose tray. Load the paper you usually use into the paper
drawer. The paper drawer is convenient when using large amounts of paper. Use the multi-purpose tray when you
temporarily use size or type of paper that is not loaded in the paper drawer. See Paper(P. 469) for available paper
sizes.
Paper Type and Setting for the Machine
See the table below to specify the paper settings according to the type and weight of the paper to load into the
paper source. For more information about how to specify the paper settings on the machine, see Specifying
Paper Size and Type(P. 52) . For the amount of paper that can be loaded in each paper source, see
Paper Type
Paper Weight Paper Setting on the Machine
Plain paper
60 to 89 g/m²
<Plain>
60 to 69 g/m²
<Plain L>
*1
Recycled paper
60 to 89 g/m²
<Recycled>
Color paper
60 to 89 g/m²
<Color>
Heavy paper
90 to 150 g/m² <Heavy 1>
151 to 163 g/m² <Heavy 2>
Envelope
<Envelope>
Label
<Labels>
*1
Specify <Plain L> as the paper type if printouts come out curled with <Plain> specified.
Do not use the following types of paper:
●
Wrinkled or creased paper
●
Curled or rolled paper
●
Torn paper
●
Damp paper
●
Very thin paper
●
Paper printed by a thermal transfer printer
●
Highly textured paper
●
Glossy paper
Paper handling and storage
●
Store the paper on a flat surface.
Basic Operations
37
Summary of Contents for LBP253 Series
Page 1: ...LBP253x User s Guide USRMA 0769 00 2016 06 en Copyright CANON INC 2015 ...
Page 79: ...Printing 73 ...
Page 121: ...LINKS Printing via Secure Print P 116 Printing 115 ...
Page 197: ...3 Click OK 4 Click Close LINKS Setting Up Print Server P 192 Network 191 ...
Page 381: ...Troubleshooting 375 ...
Page 467: ...For more information about this function see Basic Printing Operations P 74 Appendix 461 ...
Page 499: ...Appendix 493 ...
Page 506: ...Manual Display Settings 0U6X 0HF Appendix 500 ...