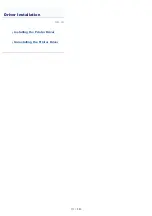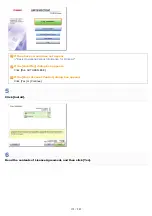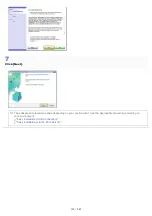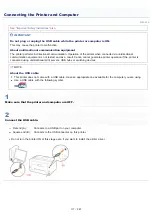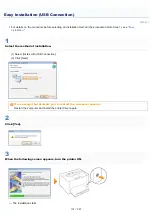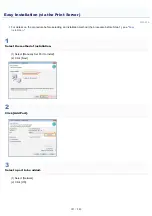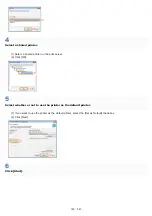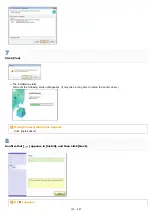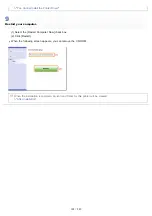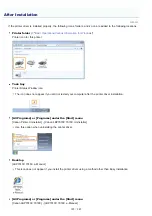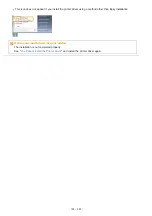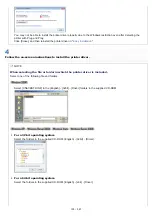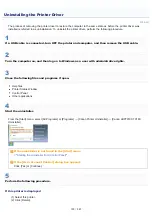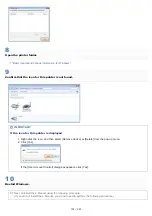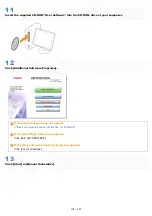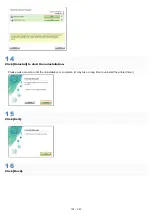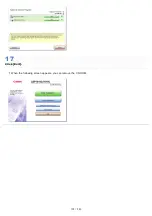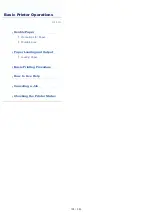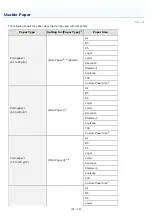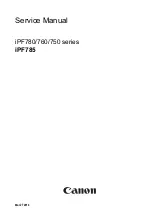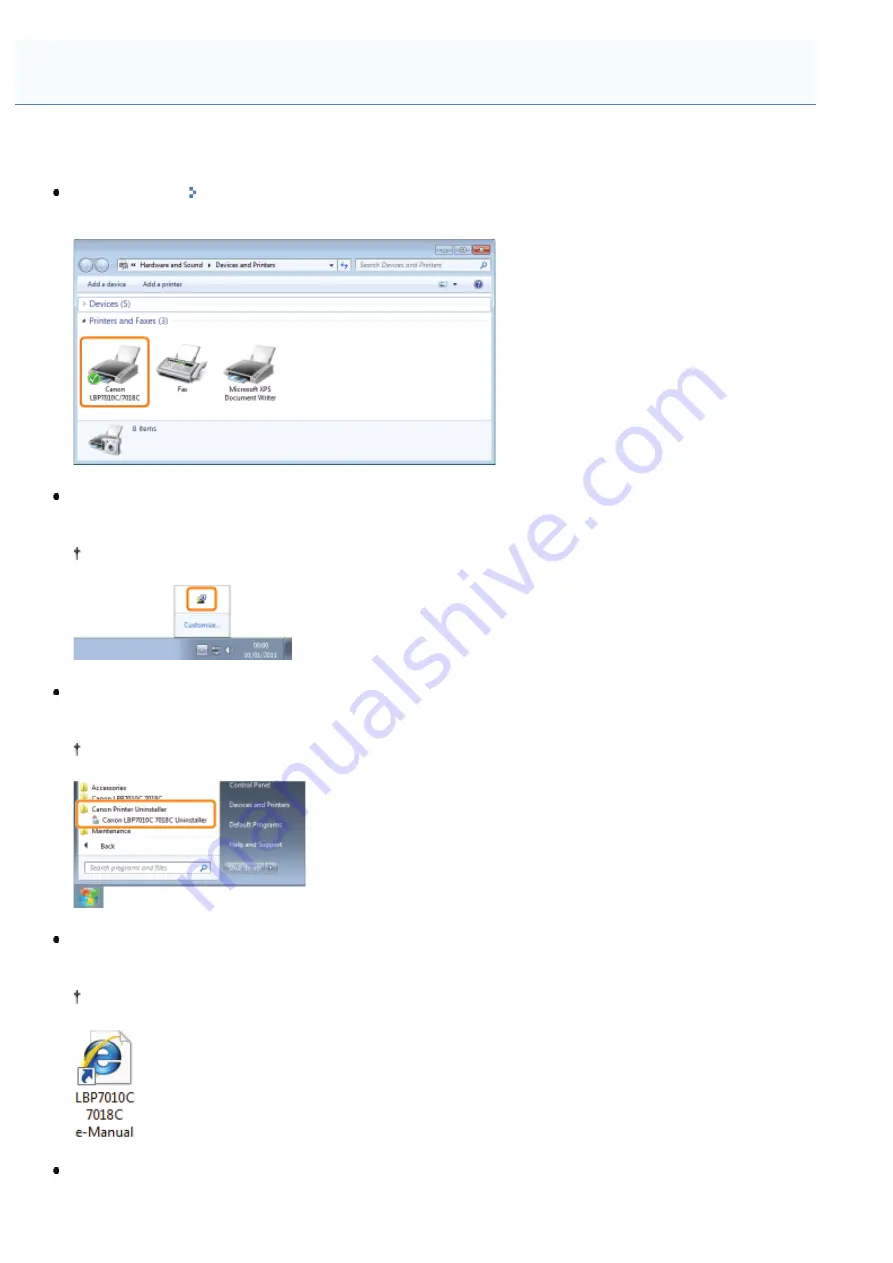
019A-02F
If the printer driver is installed properly, the following icons, folders, and so on are added to the following locations.
Printer folder
( "
Basic Operations/Various Information for Windows
Printer icon for this printer
Task tray
Printer Status Window icon
The icon does not appear if you did not restart your computer after the printer driver installation.
[All Programs] or [Programs] under the [Start] menu
[Canon Printer Uninstaller] - [Canon LBP7010C 7018C Uninstaller]
Use this option when uninstalling the printer driver.
Desktop
[LBP7010C 7018C e-Manual]
This icon does not appear if you install the printer driver using a method other than Easy Installation.
[All Programs] or [Programs] under the [Start] menu
[Canon LBP7010C 7018C] - [LBP7010C 7018C e-Manual]
After Installation
㻝㻞㻡㻌㻛㻌㻟㻠㻟
Summary of Contents for LBP7018C
Page 1: ......
Page 19: ...7 Click Exit When the following screen appears you can remove the CD ROM...
Page 35: ...If the laser beam should escape and enter your eyes exposure may cause damage to your eyes...
Page 85: ...NOTE Calibration time It takes approximately 57 seconds...
Page 92: ......
Page 106: ...Close the covers after you finish checking Next install the printer Installing the Printer...
Page 111: ...019A 027 Installing the Printer Driver Uninstalling the Printer Driver Driver Installation...
Page 135: ...17 Click Exit When the following screen appears you can remove the CD ROM...
Page 137: ...If the User Account Control dialog box appears Click Yes or Continue...
Page 156: ......
Page 177: ...3 Click OK For details on the basic printing procedure see Basic Printing Procedure...
Page 181: ...For details on the basic printing procedure see Basic Printing Procedure...
Page 183: ...3 Click OK For details on the basic printing procedure see Basic Printing Procedure...
Page 186: ...3 Click OK Then the Page Setup sheet reappears...
Page 197: ...4 Click OK For details on the basic printing procedure see Basic Printing Procedure...
Page 201: ...3 Click OK For details on the basic printing procedure see Basic Printing Procedure...
Page 203: ...4 Click OK For details on the basic printing procedure see Basic Printing Procedure...
Page 207: ...4 Click OK For details on the basic printing procedure see Basic Printing Procedure...
Page 211: ...Low...
Page 221: ...4 Confirm the settings then click OK The printer folder reappears...
Page 273: ...4 Click OK...
Page 282: ...For details on the procedure for loading paper see Loading Paper...
Page 316: ...If you specify Special Settings C4 printing speed drops...
Page 341: ......