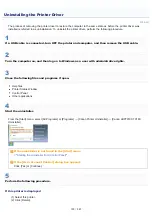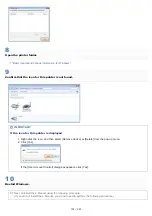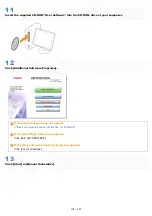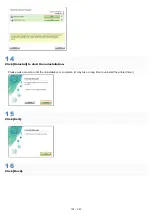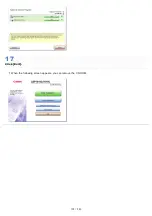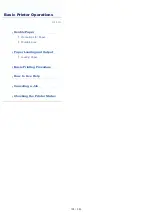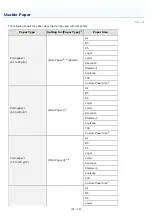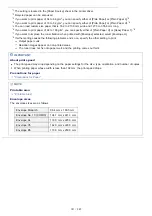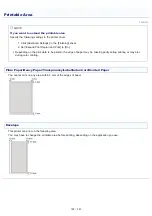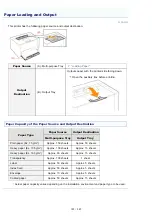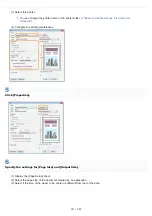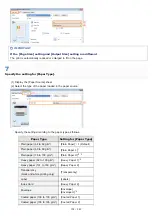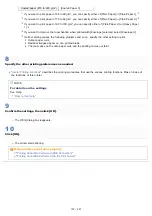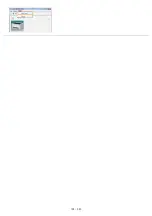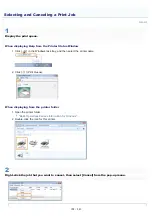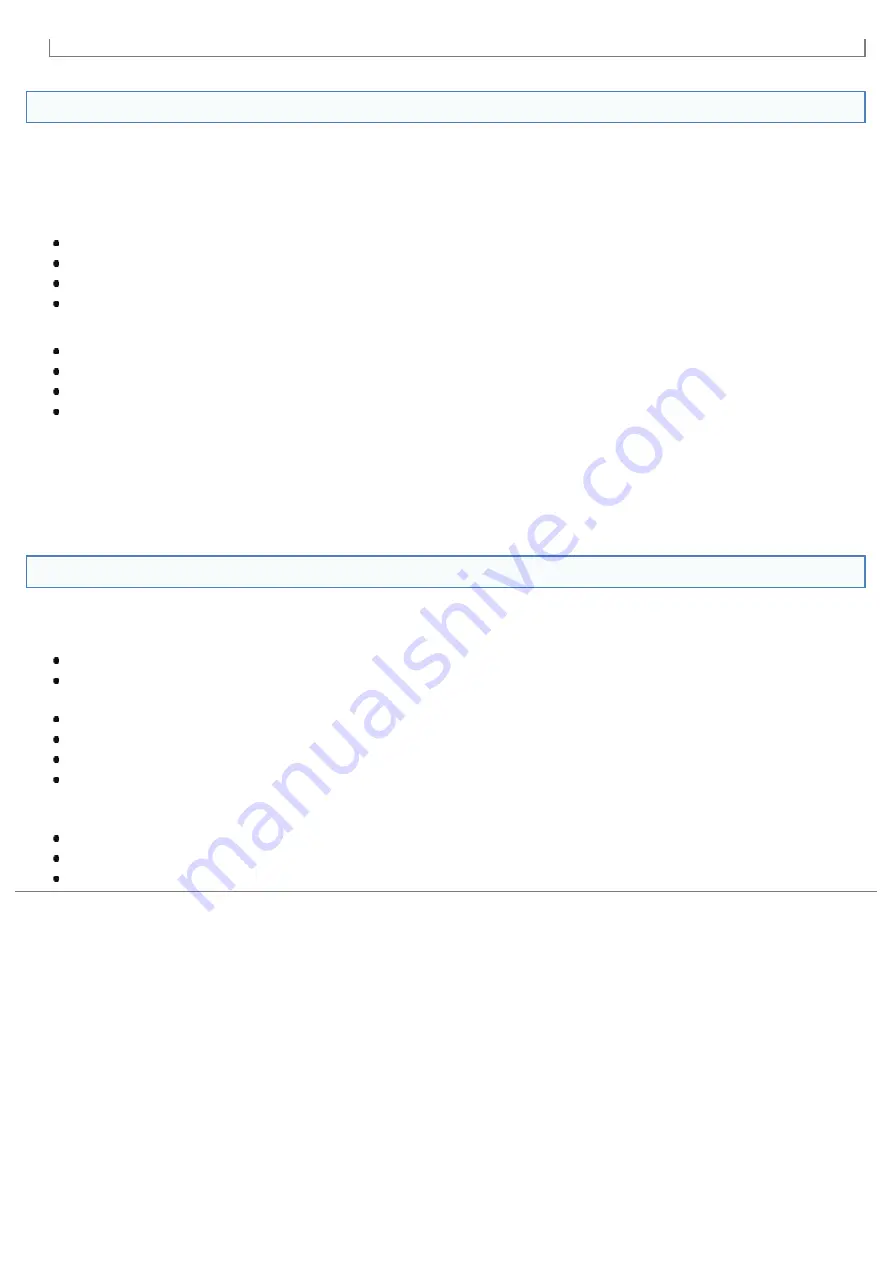
Storing Paper
The quality of paper may deteriorate if stored improperly even when the paper meets the normal specifications.
Inferior paper may cause misfeeds, paper jams, or deterioration in print quality.
How to store paper
Observe the following guidelines when storing and handling paper.
Store paper on a flat surface.
To help paper avoid moisture or dryness, keep paper in its wrapper until it is ready to be used.
Do not place paper in the condition where it may curl or become creased.
Do not store paper vertically or store too many stacks of paper in one pile.
Do not store paper in the following locations.
A location exposed to direct sunlight
A location subject to high humidity
A dry location
A location with a temperature or humidity that differs significantly from the location where it will be used
If you print on damp paper
If you print on damp paper, steam may be emitted from the printer output area.
Because moisture in the paper is evaporating due to the heat generated when toner fixes, this is not a malfunction. (This is
likely to occur when the room temperature is low.)
Storing Printouts
When handling or storing paper printed by this printer, be careful of the following points.
How to store printouts
Store paper on a flat surface.
Avoid storing printouts in folders made of PVC material, as this may cause the toner to melt and stick to the PVC
material. Toner may peel when printouts are folded or creased.
Store printouts in the condition where they are not folded or creased as toner may peel.
Put printouts in a binder when storing for a long period of time (two years or longer).
Printouts may discolor when stored for a long period of time.
Avoid storing printouts in a location subject to high temperatures.
Precautions when sticking printouts with adhesive
Be sure to use insoluble adhesive.
Test the adhesive on an unneeded printout before using.
Before stacking printouts that stuck with adhesive, check that the adhesive completely dried.
㻝㻠㻟㻌㻛㻌㻟㻠㻟
Summary of Contents for LBP7018C
Page 1: ......
Page 19: ...7 Click Exit When the following screen appears you can remove the CD ROM...
Page 35: ...If the laser beam should escape and enter your eyes exposure may cause damage to your eyes...
Page 85: ...NOTE Calibration time It takes approximately 57 seconds...
Page 92: ......
Page 106: ...Close the covers after you finish checking Next install the printer Installing the Printer...
Page 111: ...019A 027 Installing the Printer Driver Uninstalling the Printer Driver Driver Installation...
Page 135: ...17 Click Exit When the following screen appears you can remove the CD ROM...
Page 137: ...If the User Account Control dialog box appears Click Yes or Continue...
Page 156: ......
Page 177: ...3 Click OK For details on the basic printing procedure see Basic Printing Procedure...
Page 181: ...For details on the basic printing procedure see Basic Printing Procedure...
Page 183: ...3 Click OK For details on the basic printing procedure see Basic Printing Procedure...
Page 186: ...3 Click OK Then the Page Setup sheet reappears...
Page 197: ...4 Click OK For details on the basic printing procedure see Basic Printing Procedure...
Page 201: ...3 Click OK For details on the basic printing procedure see Basic Printing Procedure...
Page 203: ...4 Click OK For details on the basic printing procedure see Basic Printing Procedure...
Page 207: ...4 Click OK For details on the basic printing procedure see Basic Printing Procedure...
Page 211: ...Low...
Page 221: ...4 Confirm the settings then click OK The printer folder reappears...
Page 273: ...4 Click OK...
Page 282: ...For details on the procedure for loading paper see Loading Paper...
Page 316: ...If you specify Special Settings C4 printing speed drops...
Page 341: ......