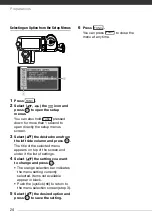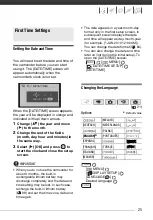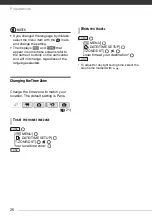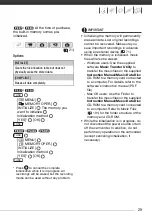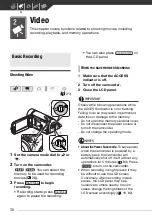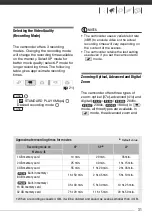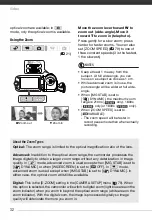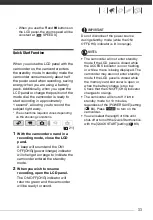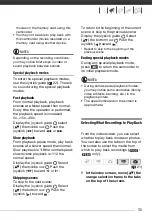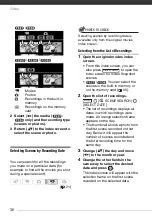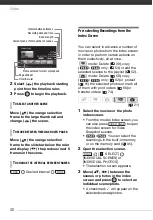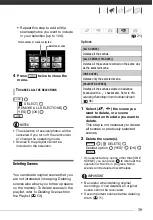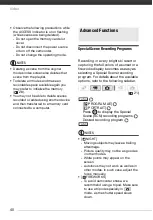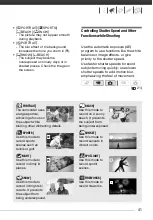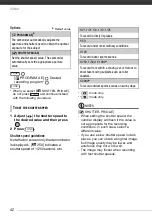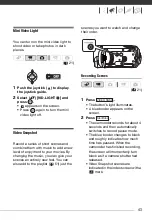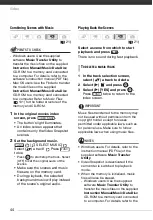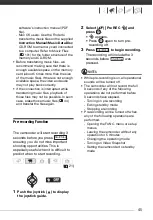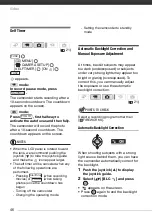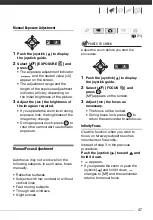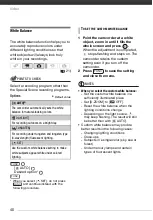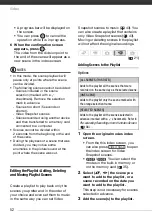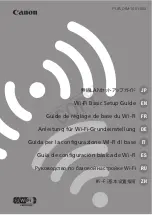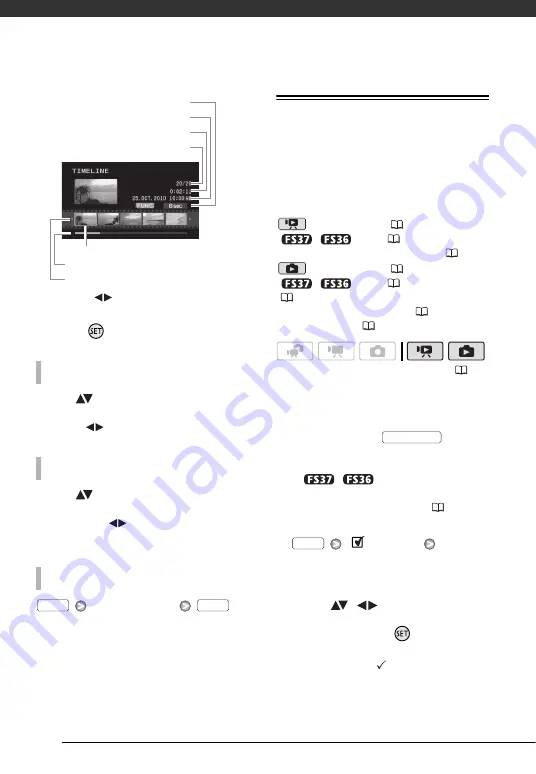
Video
38
2
Select (
) the playback starting
point from the timeline ruler.
3
Press
to begin the playback.
Move (
) the orange selection
frame to the large thumbnail and
change (
) the scene.
Move (
) the orange selection
frame to the slidebar below the ruler
and display (
) the previous/next 5
frames in the scene.
Desired
interval
Pre-selecting Recordings from the
Index Screen
You can select in advance a number of
movies or photos from the index screen
in order to perform certain actions on
them collectively, all at once.
mode: Delete (
39), copy
(
/
only;
54) or add the
selected scenes to the playlist (
52).
mode: Delete (
59), copy
(
/
only;
62) or protect
(
61) the selected photos or mark all
of them with print orders (
66) or
transfer orders (
74).
1
Select the movies or the photo
index screen.
• From the movies index screen, you
can also press
to open
the index screen for Video
Snapshot scenes.
•
/
You can select the
recordings in the built-in memory
or on the memory card (
2
Open the selection screen.
[
SELECT]
[INDIVIDUAL SCENES] or
[INDIVIDUAL PHOTOS]
• The selection screen appears.
3
Move (
,
) between the
scenes or photos in the index
screen and press
to select an
individual scene/photo.
• A checkmark
will appear on the
selected scenes/photos.
T
O
SELECT
ANOTHER
SCENE
T
O
MOVE
BETWEEN
TIMELINE
RULER
PAGES
T
O
CHANGE
THE
INTERVAL
BETWEEN
FRAMES
Interval between frames
Page slidebar
Timeline ruler
Recording date and time
Scene length
Current scene / Total number of scenes
Frame selected for start of playback
FUNC.
FUNC.
(
VIDEO SNAP
FUNC.