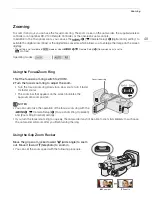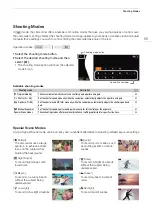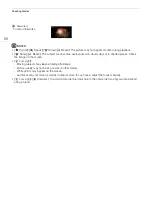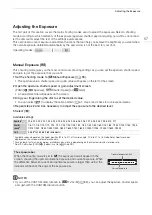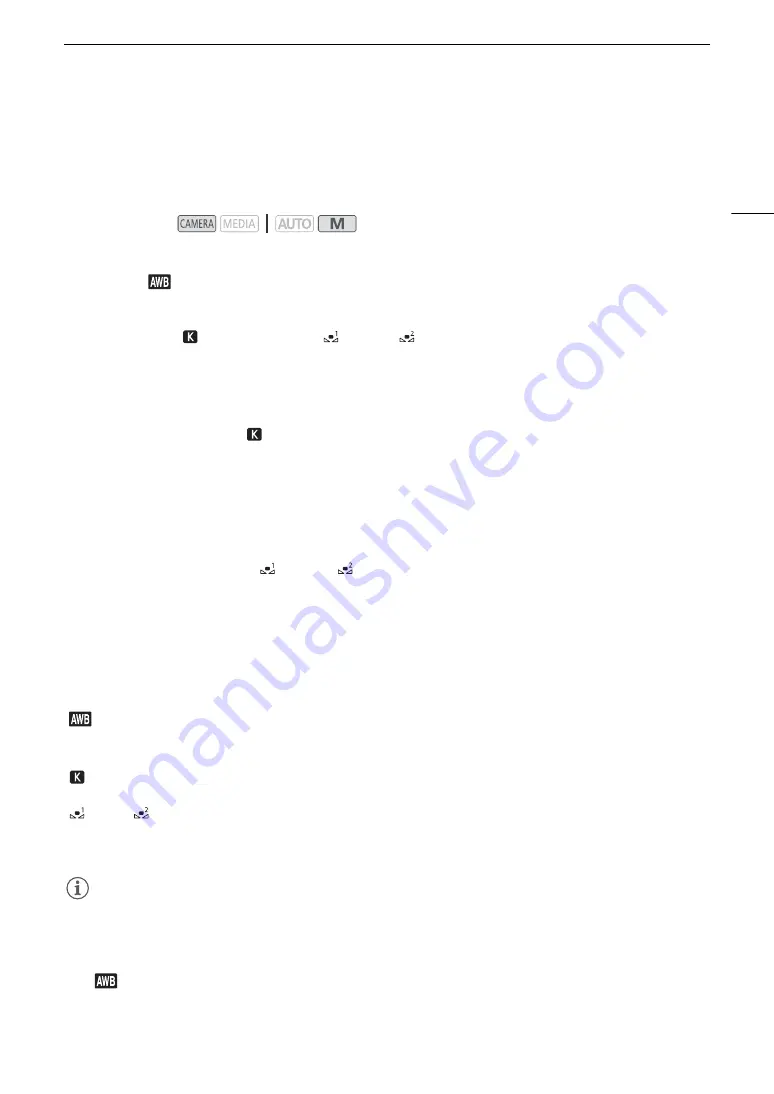
63
White Balance
White Balance
The camcorder uses an electronic white balance process to calibrate the picture and produce accurate colors
under different lighting conditions. This function can only be used when the shooting mode is set to
’
,
‚
,
“
or
n
.
1
S
elect [White Balance].
[FUNC]
>
[
* White Balance]
* Default option. The button will show the icon of the option currently in use.
2
S
elect the de
s
ired option and then
s
elect [
X
].
• If you selected [
Color Temperature], [
Set 1] or [
Set 2] and wish to change the color temperature
value or register a new custom white balance, continue with the appropriate procedure below instead of
selecting [
X
].
• The icon of the selected option will appear on the left of the screen.
To
s
et the color temperature ([
Color Temperature])
3
S
elect [
i
].
• An adjustment dial will appear on the screen.
4 Drag your finger along the dial to
s
et the color temperature value.
5
S
elect [
X
].
To
s
et a cu
s
tom white balance ([
S
et 1] or [
S
et 2])
3 Point the camcorder at a gray card or white object
s
o that it fill
s
the frame at the center of the
s
creen
and then
s
elect [
Å
].
• When the
Å
icon inside the frame stops flashing, the procedure is completed. The setting is retained even
if you turn off the camcorder.
4
S
elect [
X
].
Options
NOTES
NOTES
• When you select a custom white balance:
- Do not use the digital zoom range (light blue area of the zoom bar).
- Set the custom white balance again when the location, lighting or other conditions change.
- Very rarely and depending on the light source,
Å
may keep flashing. The result will still be better than with
[
Automatic].
Operating modes:
[
Automatic]:
The camcorder automatically sets the white balance for natural looking colors.
[
¼
Daylight]:
To record outdoors on a bright day.
[
É
Tungsten]:
To record under tungsten and tungsten-type (3-wavelength) fluorescent lighting.
[
Color Temperature]:
Allows you to set the color temperature between 2,000 K and 15,000 K.
[
Set 1], [
Se
t 2]:
Use the custom white balance settings to make white subjects appear white under colored
lighting.
Summary of Contents for LEGRIA HF G60
Page 1: ...4K Camcorder PUB DIE 0536 000 Instruction Manual PAL ...
Page 4: ...4 ...
Page 16: ...Names of Parts 16 ...
Page 82: ...Using the Optional GP E2 GPS Receiver 82 ...
Page 94: ...Clip and Photo Operations 94 ...