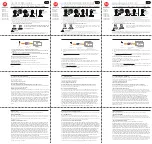110
Photos
Protecting Photos
You can protect photos from accidental erasure.
Protecting Single Photos
1 In single photo view, select the photo you want to protect.
2 Touch the screen to display the playback controls.
3 Protect the photo.
•
A
appears and the photo cannot be deleted. Touch [
B
] again to
remove the protection.
4 Drag your finger left/right to select another photo to protect or
touch [
a
].
Protecting Photos from the Index Screen
1 Open the [Photos] index screen.
2 Touch [
a
] to open the photo selection screen.
3 Touch on the individual photos you want to protect.
• A checkmark
O
will appear on photos selected. Touch a selected
photo again to remove the checkmark.
• To select all the photos at once: Touch [Select All] instead of touching
individual photos. (Remove in advance any checkmarks from photos
you may have selected individually.)
4 Protect the photos.
* Touch [Remove Protection] to remove the protection from the selected photos.
Operating modes:
[Edit]
8
[Protect]
8
[
B
]
[Edit]
8
[Protect]
8
[Protect]*
8
[OK]
Summary of Contents for LEGRIA HF M300
Page 1: ...PUB DIE 0399 000 HD Camcorder Instruction Manual ...
Page 7: ...7 ...