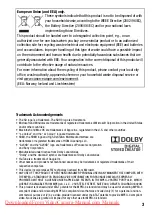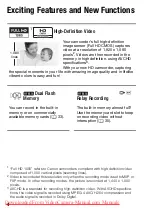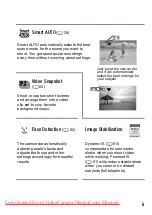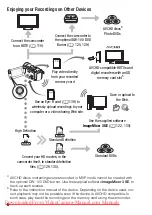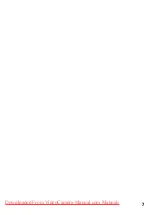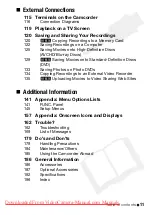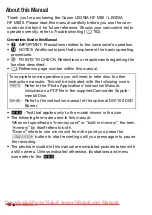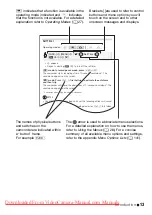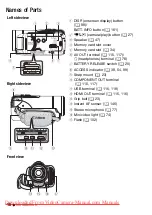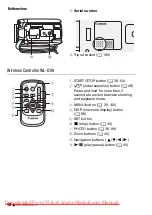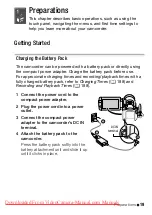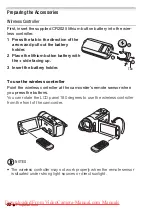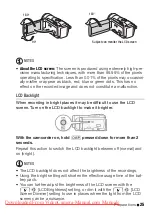10
Table of contents
Using a Zoom Remote Controller
Selecting the Playback Starting Point
Playing Back Scenes Set to Background Music
Onscreen Displays and Data Code
Editing the Playlist: Adding, Deleting, Moving and Playing
Back
Capturing Photos and Video Snapshot Scenes from a
Movie
Selecting Photo Size and Quality
Drive Mode: Continuous Shooting and Exposure
Bracketing
Taking Photos while Recording Movies
(Simultaneous Recording)
Magnifying Photos during Playback