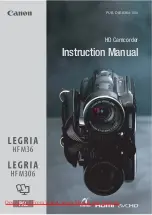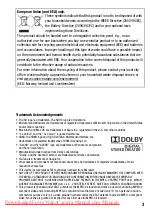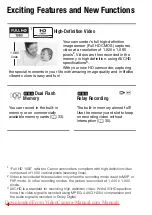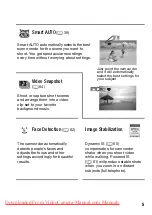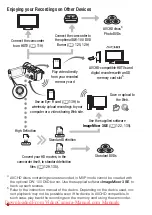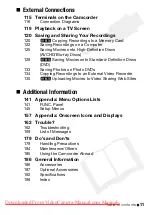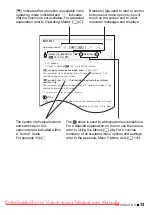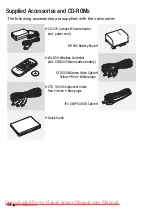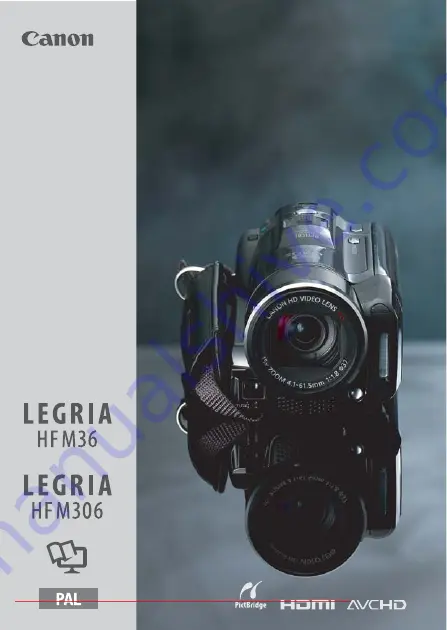Reviews:
No comments
Related manuals for LEGRIA HF M36

BUMDV01FAHD
Brand: E-Vision Pages: 24

iQ-SPEED
Brand: ElectrIQ Pages: 19

VHD-V61
Brand: ValueHD Pages: 42

DZ-BD70
Brand: Hitachi Pages: 8

DI-SC221
Brand: Hitachi Pages: 2

DZ-BD7HE
Brand: Hitachi Pages: 2

DZ-GX5060E UK
Brand: Hitachi Pages: 2

DZ-BD10HA
Brand: Hitachi Pages: 121

DZ-GX5060SW
Brand: Hitachi Pages: 153

DZ-BX35E
Brand: Hitachi Pages: 180

DZ-GX20A
Brand: Hitachi Pages: 190

DZ-GX20E
Brand: Hitachi Pages: 179

DZ-BX35E
Brand: Hitachi Pages: 157

DZ-BX31E
Brand: Hitachi Pages: 157

DZ-BX35A - Camcorder
Brand: Hitachi Pages: 156

BX35A - DZ Camcorder - 680 KP
Brand: Hitachi Pages: 166

DZ-GX5000A
Brand: Hitachi Pages: 158

DZ-GX5000A
Brand: Hitachi Pages: 154