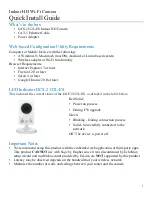58
Video
The [Index Selection] Screen: Selecting the Content to Play Back
From the [
G
Index Selection] screen you can select the content you
want to play back (original scenes by date or by story, or photos, for
example).
0
You can also select the memory from which you want
to play back your recordings.
Operating modes:
In any index screen:
Touch [
G
].
During single photo view, touch the screen once to display the controls
then touch [
f
] to open the [
Photos] index screen.
Options
[
y
Movies]
Scenes recorded in AVCHD organized by
recording date.
[
ê
Gallery]
Scenes recorded in AVCHD organized by story
(
A
[
Movies]
Scenes recorded in MP4.
[
Photos]
Photos’ index screen.
[
z
SD Movies]
(
0
only when a memory card is selected)
Scenes that were converted to standard definition to upload
them to the Web (
A
!
0
Touch the tab of the desired memory: built-in
memory or memory card.
"
Touch a control button to select the content you want to
play back.
COP
Y