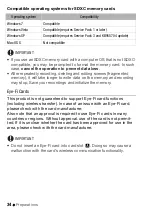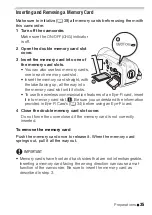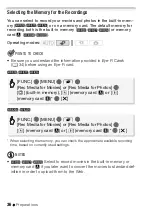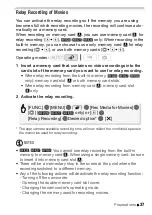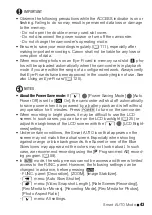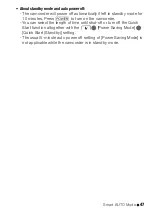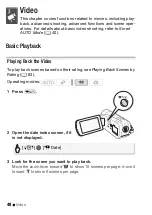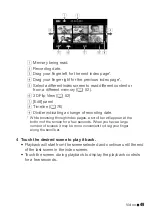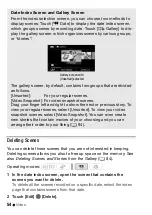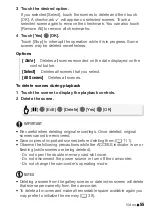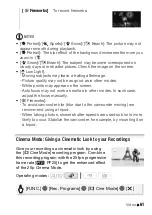48
Video
Video
This chapter covers functions related to movies, including play-
back, advanced shooting, advanced functions and scene oper-
ations. For details about basic video shooting, refer to
Smart
AUTO Mode
(
0
40).
Basic Playback
Playing Back the Video
To play back scenes based on their rating, see
Playing Back Scenes by
Rating
(
0
83).
1 Press
S
.
2 Open the date index screen, if it
is not displayed.
3 Look for the scene you want to play back.
Move the zoom lever toward
Q
to show 15 scenes per page; move it
toward
P
to show 6 scenes per page.
Operating modes:
[
b
]
8
[
1
Date]