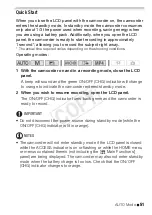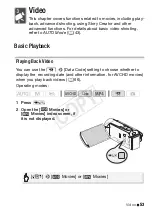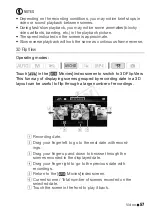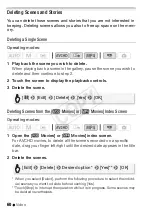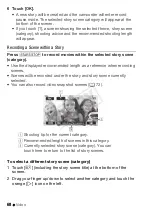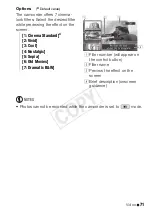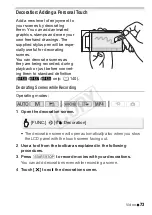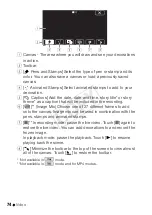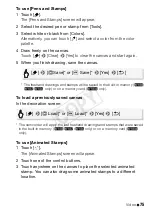60
Video
Deleting Scenes and Stories
You can delete those scenes and stories that you are not interested in
keeping. Deleting scenes allows you also to free up space on the mem-
ory.
Deleting a Single Scene
Operating modes:
1 Play back the scene you wish to delete.
When playing back a scene in the gallery, pause the scene you wish to
delete and then continue to step 2.
2 Touch the screen to display the playback controls.
3 Delete the scene.
Deleting Scenes from the [
Movies] or [
Movies] Index Screen
Operating modes:
1 Open the [
Movies] or [
Movies] index screen.
For AVCHD movies, to delete all the scenes recorded on a specific
date, drag your finger left/right until the desired date appears in the title
bar.
2 Delete the scenes.
* When you select [Select], perform the following procedure to select the individ-
ual scenes you want to delete before touching [Yes].
** Touch [Stop] to interrupt the operation while it is in progress. Some scenes may
be deleted nevertheless.
[
Ý
]
>
[Edit]
>
[Delete]
>
[Yes]
>
[OK]
[Edit]
>
[Delete]
>
Desired option*
>
[Yes]**
>
[OK]
COP
Y