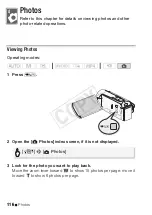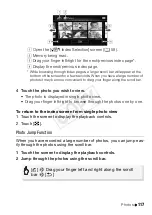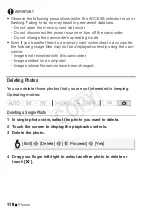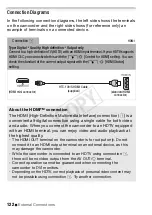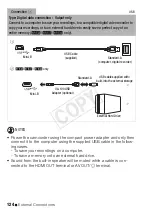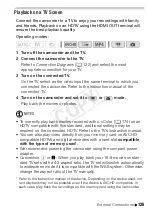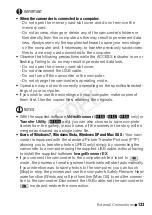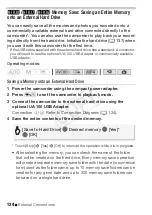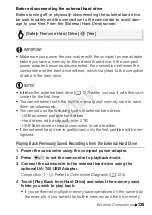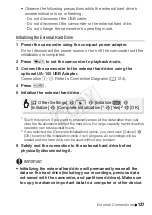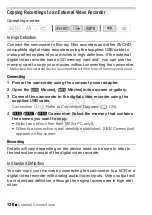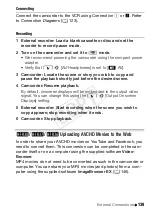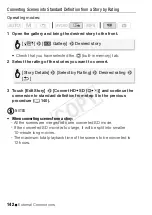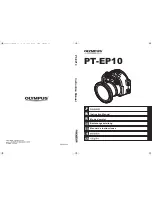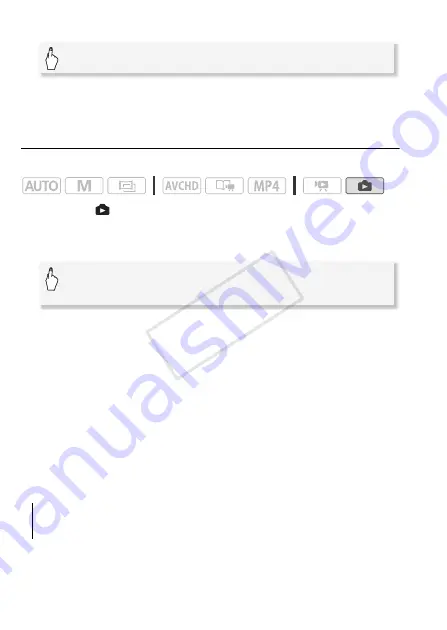
128
External Connections
3 Copy the photo.
4 Drag your finger left/right to select another photo to copy or
touch [
X
].
Copying Photos from the Index Screen
Operating modes:
1 Open the [
Photos] index screen.
Check that you have selected the
&
(built-in memory) tab.
2 Copy the photos.
* When you select [Select], perform the following procedure to select the individ-
ual photos you want to copy before touching [Yes].
** Touch [Stop] to interrupt the operation while it is in progress.
To select individual photos
1 Touch on the individual photos you want to copy.
• A checkmark
!
will appear on the photos you touch. The total
number of selected photos will appear next to the
"
icon.
• Touch a selected photo to remove the checkmark. To remove all
checkmarks at once, touch [Remove All]
>
[Yes].
2 After selecting all the desired photos, touch [OK].
Options
[Select]
Select individual photos to copy.
[All Photos]
Copy all the photos.
[Edit]
>
[Copy (
&'*
)]
>
[
¨
Proceed]
>
[Yes]
[Edit]
>
[Copy (
&'*
)]
>
Desired option*
>
[Yes]**
>
[OK]
COP
Y