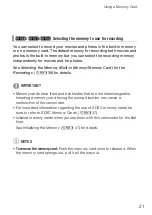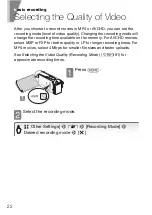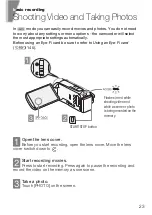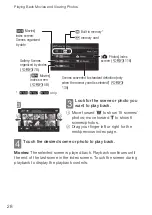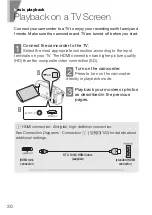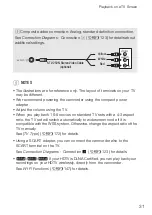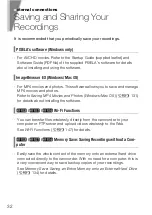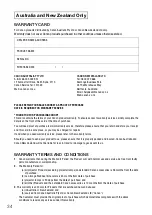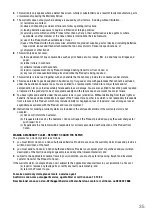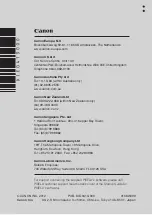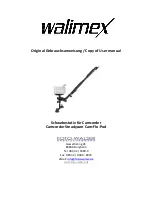35
4
. This warranty only applies where a defect has arisen, wholly or substantially, as a result of faulty manufacture, parts
or workmanship during the Warranty Period.
5
. The warranty does not apply where damage is caused by other factors, including without limitation:
(a) normal wear and tear;
(b) abuse, mishandling, accident or failure to follow operating instructions;
(c) leaking batteries, exposure to liquid or infiltration of foreign particles;
(d) servicing or modification of the Product other than by Canon, their authorised service agents or, where
applicable, another member of the Canon Camera International Service Network;
(e) use of the Product with unsuitable ink or toner;
(f) use of the Product with other accessories, attachments, product supplies, parts or devices (including batteries,
tapes/cards, lenses and flash attachments) that do not conform to Canon Inc specifications; or
(g) shipment or other transit.
6
. This warranty does not cover:
(a) the replacement of any consumables such as print heads, drums, lamps, film, ink and toner cartridges and
paper;
(b) rubber rollers in scanners;
(c) software included with scanners;
(d) repair or replacement of any Product damaged during transit to or from Canon; or
(e) any loss or consequential damage incurred while the Product is being repaired.
7
. This warranty is to be read together with any benefits that Canon may provide to a consumer under statute.
8
. This clause relates to goods supplied in Australia only: Our goods come with guarantees that cannot be excluded
under the Australian Consumer Law. You are entitled to a replacement or refund for a major failure and for
compensation for any other reasonably foreseeable loss or damage. You are also entitled to have the goods repaired
or replaced if the goods fail to be of acceptable quality and the failure does not amount to a major failure.
9
. You have rights and benefits under the consumer laws in your jurisdiction. Without detracting from these rights or
benefits, Canon excludes all liability in respect of the Product for any other loss which is not reasonably foreseeable
from a failure of this Product, which may include liability for negligence, loss of tape/card, loss of images, loss of
expenditure associated with the Product and loss of enjoyment.
10
. Instructions for making a warranty claim are included in the enclosed materials. If the warranty claim is not
accepted:
(a) Canon will inform the Customer;
(b) if requested to do so by the Customer, Canon will repair the Product provided you pay the usual charges for
such repair; and
(c) if applicable the Customer will be responsible for all costs associated with collection of the Product from
Canon.
MAKING A WARRANTY CLAIM - RETURN TO CANON FOR REPAIR
The process for a warranty claim is as follows:
1
. you must inform Canon or a Canon Authorised Service Provider as soon as the warranty claim arises and provide a
written description of the fault;
2
. you must send to Canon or a Canon Authorised Service Provider your original proof of purchase and your written
description of the fault (including image samples and any other relevant material); and
3
. subject to the applicable consumer laws in your jurisdiction, you must pay for all packing, freight and insurance
costs for transit of the Product to Canon.
If the warranty claim is accepted Canon will, subject to the applicable consumer laws in your jurisdiction, at its cost:
(a) repair or replace any faulty parts or rectify any faulty workmanship; and
(b) return the Product to you.
To make a warranty claim, please locate a service agent:
Australia: canon.com.au/support/service_agents.html or call Canon on 13 13 83
New Zealand: canon.co.nz/en-NZ/Support-Services/Dealer-Service-Locator or call Canon on 0800 222 666