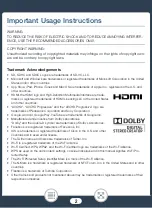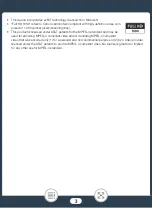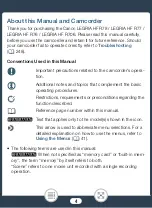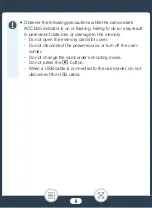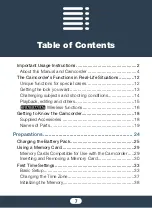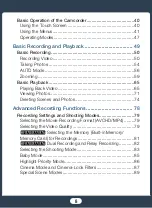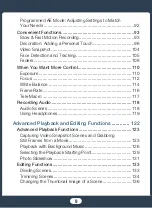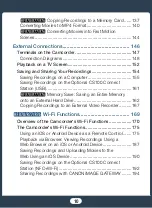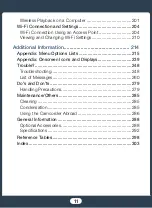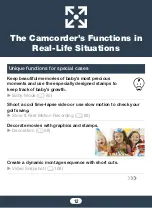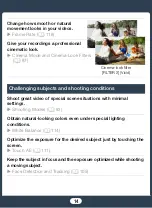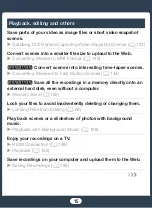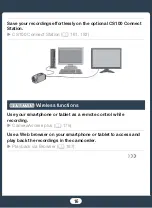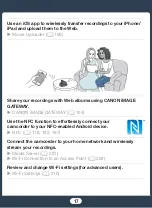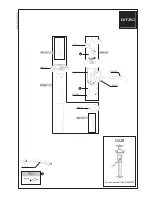2
Important U
s
age In
s
truction
s
WARNING
TO REDUCE THE RI
SK
OF ELECTRIC
S
HOC
K
AND TO REDUCE ANNOYING INTERFER-
ENCE, U
S
E THE RECOMMENDED ACCE
SS
ORIE
S
ONLY.
COPYRIGHT WARNING:
Unauthori
z
ed recording of copyrighted material
s
may infringe on the right
s
of copyright own-
er
s
and be contrary to copyright law
s
.
Trademark
A
cknowledgement
s
•
S
D,
S
DHC and
S
DXC Logo
s
are trademar
ks
of
S
D-3C, LLC.
• Micro
s
oft and Window
s
are trademar
ks
or regi
s
tered trademar
ks
of Micro
s
oft Corporation in the United
S
tate
s
and/or other countrie
s
.
• App
S
tore, iPad, iPhone, iTune
s
and Mac O
S
are trademar
ks
of Apple Inc., regi
s
tered in the U.
S
. and
other countrie
s
.
• HDMI, the HDMI logo and High-Definition Multimedia Interface are trade-
mar
ks
or regi
s
tered trademar
ks
of HDMI Licen
s
ing LLC in the United
S
tate
s
and other countrie
s
.
• “AVCHD”, “AVCHD Progre
ss
ive” and the “AVCHD Progre
ss
ive” logo are
trademar
ks
of Pana
s
onic Corporation and
S
ony Corporation.
• Google, Android, Google Play, YouTube are trademar
ks
of Google Inc.
• Manufactured under licen
s
e from Dolby Laboratorie
s
.
“Dolby” and the double-D
s
ymbol are trademar
ks
of Dolby Laboratorie
s
.
• Faceboo
k
i
s
a regi
s
tered trademar
k
of Faceboo
k
, Inc.
• IO
S
i
s
a trademar
k
or regi
s
tered trademar
k
of Ci
s
co in the U.
S
. and other
countrie
s
and i
s
u
s
ed under licen
s
e.
• The Twitter name and mar
ks
are trademar
ks
of Twitter, Inc.
• Wi-Fi i
s
a regi
s
tered trademar
k
of the Wi-Fi Alliance.
• Wi-Fi Certified, WPA, WPA2, and the Wi-Fi Certified logo are trademar
ks
of the Wi-Fi Alliance.
• WP
S
a
s
u
s
ed on the camcorder’
s
s
etting
s
, on
s
creen di
s
play
s
and in thi
s
manual
s
ignifie
s
Wi-Fi Pro-
tected
S
etup.
• The Wi-Fi Protected
S
etup Identifier Mar
k
i
s
a mar
k
of the Wi-Fi Alliance.
• The N-Mar
k
i
s
a trademar
k
or regi
s
tered trademar
k
of NFC Forum, Inc. in the United
S
tate
s
and in other
countrie
s
.
• Fla
s
hAir i
s
a trademar
k
of To
s
hiba Corporation.
• Other name
s
and product
s
not mentioned above may be trademar
ks
or regi
s
tered trademar
ks
of their
re
s
pective companie
s
.