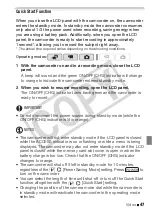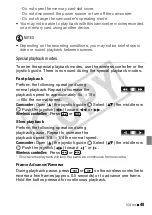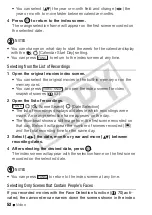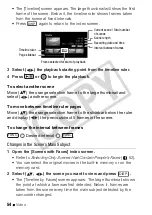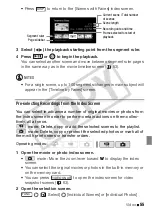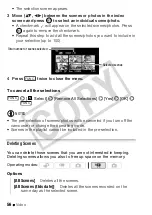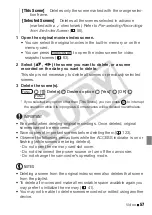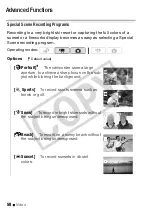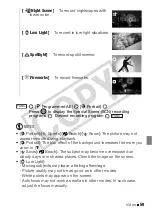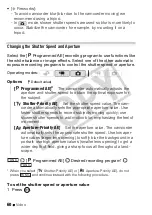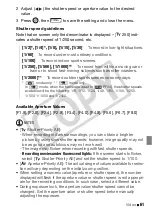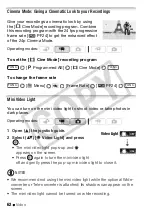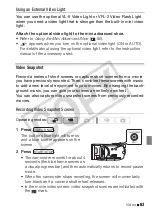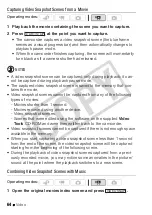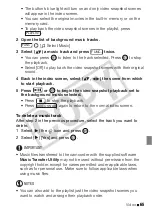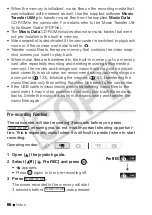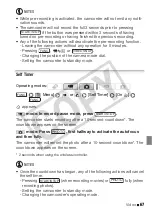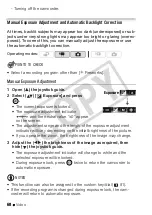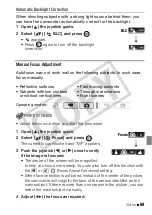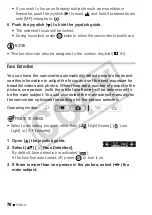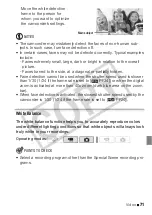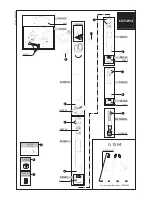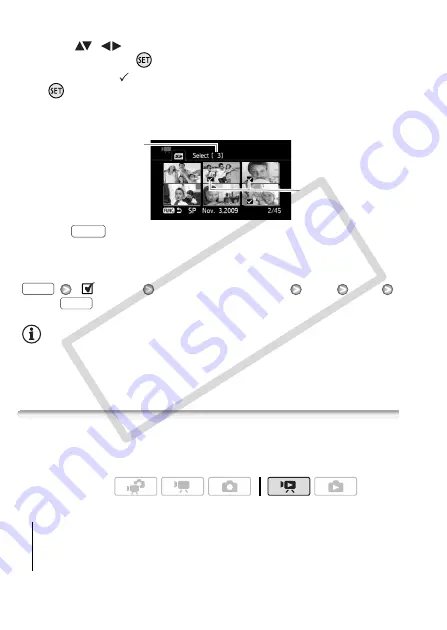
56
Video
• The selection screen appears.
3 Move (
,
) between the scenes or photos in the index
screen and press
to select an individual scene/photo.
• A checkmark
will appear on the selected scenes/photos. Press
again to remove the checkmark.
• Repeat this step to add all the scenes/photos you want to include in
your selection (up to 100).
4 Press
twice to close the menu.
To cancel all the selections
[
Select]
[Remove All Selections]
[Yes]
[OK]
NOTES
• The pre-selection of scenes/photos will be canceled if you turn off the
camcorder or change the operating mode.
• Scenes in the playlist cannot be included in the pre-selection.
Deleting Scenes
You can delete those scenes that you are not interested in keeping.
Deleting scenes allows you also to free up space on the memory.
Options
Selected scenes
Total number of scenes selected
FUNC.
FUNC.
FUNC.
Operating modes:
[All Scenes]
Deletes all the scenes.
[All Scenes (this date)]
Deletes all the scenes recorded on the
same day as the selected scene.
CO
PY