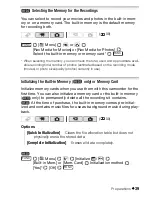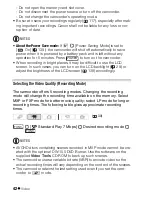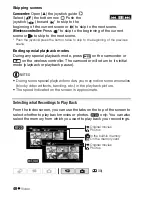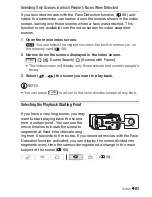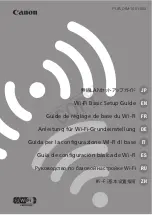42
Video
- Do not open the memory card slot cover.
- Do not disconnect the power source or turn off the camcorder.
- Do not change the camcorder’s operating mode.
• Be sure to save your recordings regularly (
117), especially after mak-
ing important recordings. Canon shall not be liable for any loss or cor-
ruption of data.
NOTES
•
About the Power Save mode:
If
[Power Saving Mode] is set to
[
On] (
139), the camcorder will shut off automatically to save
power when it is powered by a battery pack and is left without any
operation for 5 minutes. Press
to turn on the camcorder.
• When recording in bright places, it may be difficult to use the LCD
screen. In such cases, you can turn on the LCD backlight (
29) or
adjust the brightness of the LCD screen (
138) accordingly.
Selecting the Video Quality (Recording Mode)
The camcorder offers 5 recording modes. Changing the recording
mode will change the recording time available on the memory. Select
MXP or FXP mode for better movie quality; select LP mode for longer
recording times. The following table gives approximate recording
times.
[
Standard Play 7 Mbps]
Desired recording mode
NOTES
• AVCHD discs containing scenes recorded in MXP mode cannot be cre-
ated with the optional DW-100 DVD Burner. Use the software on the
supplied
Video Tools
CD-ROM to back up such scenes.
• The camcorder uses a variable bit rate (VBR) to encode video so the
actual recording times will vary depending on the content of the scenes.
• The camcorder retains the last setting used even if you set the cam-
corder to
mode.
POWER
(
30)
FUNC.
FUNC.